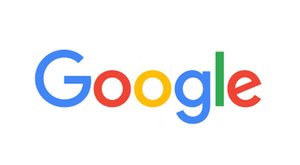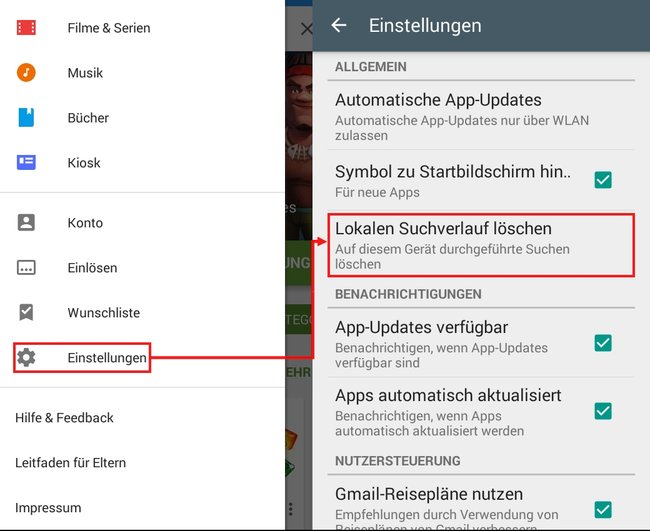Viele Android-Nutzer installieren sich aus Testzwecken immer wieder neue Apps, welche daraufhin im „Meine Apps“-Verzeichnis auftauchen, auch wenn sie schon lange Zeit deinstalliert wurden. Wenn ihr einige Apps, die ihr in Zukunft eh nie wieder installieren wollt, aus der Übersicht entfernen wollt geht das eigentlich ganz einfach. In diesem Ratgeber zeigen wir euch, wie ihr einzelne Anwendungen im Google Play Store aus dem „Meine Apps“-Verzeichnis löschen könnt und wie ihr auch den Suchverlauf zurück auf Null setzt.
Berufsbedingt installiere ich viele Apps, die ich nach kurzer Zeit wieder deinstalliere und sobald wahrscheinlich nicht wieder benötige. So geht es aber nicht nur mir, sondern vielen Android-Nutzern, die gerne neue Programme und Spiele ausprobieren. Dabei entsteht mit der Zeit eine ordentlich lange Liste. Wenn ihr euren Verlauf etwas übersichtlicher halten wollt, empfiehlt es sich deswegen Apps, die man sehr wahrscheinlich nicht wieder installieren will, aus der Übersicht „Meine Apps“ zu entfernen.
So findet ihr schneller die Apps, die ihr womöglich doch noch einmal zu einem bestimmten Zeitpunkt installieren wollt, ohne vorher stundenlang nach dem Namen zu suchen oder eine inzwischen äußerst lang gewordene Liste zu durchstöbern.
Alte Apps im Google Play Store aus Meine Apps löschen
Wenn ihr sicher seid, dass ihr eine bestimmte App nicht mehr installieren wollt, könnt ihr sie auch aus der Übersicht Meine Apps entfernen. Dafür könnt ihr unserer bebilderten Schritt-für-Schritt-Anleitung folgen oder direkt zur Text-Anleitung für fortgeschrittene Android-Nutzer herunterscrollen:
- Öffnet den Play Store auf eurem Android-Gerät.
- Tippt auf das Menü-Symbol (≡) oben links oder wischt alternativ vom linken Bildschirmrand nach rechts.
- Tippt nun auf Meine Apps und Spiele.
- Geht nun auf den Reiter Sammlung. Hier findet ihr alle Apps, die ihr jemals mit eurem Google-Account auf einem Android-Gerät installiert habt.
- (Optional) Um die Apps alphabetisch zu ordnen, müsst ihr oben auf Zuletzt aktualisiert tippen. Im folgenden Kontextmenü wählt ihr dann Alphabetisch aus.
- Wenn ihr eine bestimmte App aus der Übersicht und somit von eurem Konto löschen wollt, tippt auf das X-Symbol daneben.
- Anschließend fragt Google euch, ob ihr die App wirklich aus Meine Apps und Spiele entfernen wollt, bestätigt dies, indem ihr auf OK tippt.
Den Play Store Suchverlauf löschen
Wer viele Apps installiert hat, bekommt demenstprechend auch viele Vorschläge während der Suche im Play Store. Wenn es euch nervt, dass ihr vom Play Store lauter Apps vorgeschlagen bekommt, die ihr zu einem früheren Zeitpunkt mal auf dem Gerät gesucht oder installiert habt, könnt ihr auch den lokalen Suchverlauf löschen. Dafür geht ihr einfach wie folgt vor:
- Öffnet den Play Store auf dem gewünschten Android-Gerät.
- Tippt auf das Menü-Symbol (≡) oben links.
- Wischt bis zu dem Punkt Einstellungen herunter und tippt darauf.
- Tippt anschließend auf Lokalen Suchverlauf löschen.
Weiterführendes zum Thema:
Hat dir der Beitrag gefallen? Folge uns auf WhatsApp und Google News und verpasse keine Neuigkeit rund um Technik, Games und Entertainment.