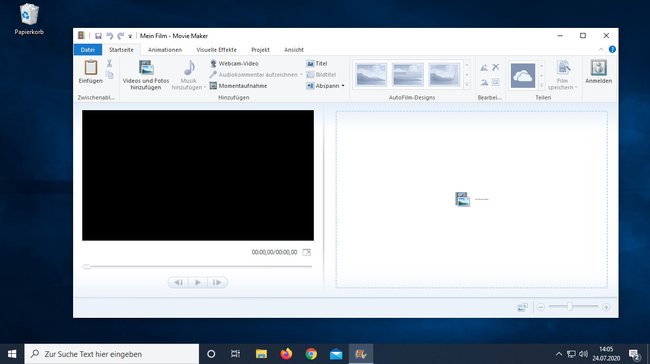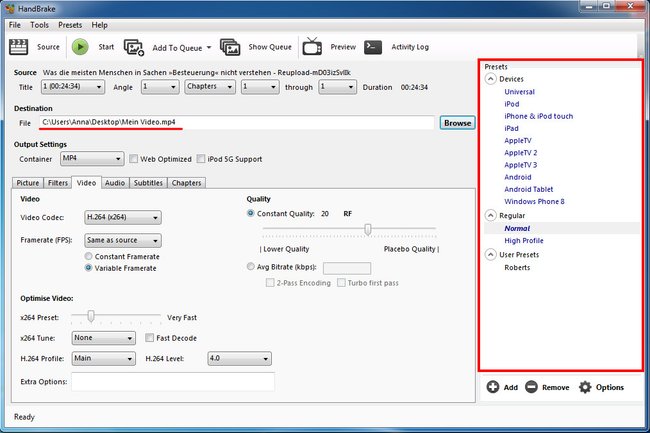Manchmal ist es nötig, Videos zu verkleinern und möglichst ohne Qualitätsverlust zu komprimieren, um sie über WhatsApp, Threema oder Telegram zu verschicken. Die 4 besten Methoden, um Videos unter Windows und macOS kostenlos kleiner zu machen, zeigen wir euch hier auf GIGA.
Videos verkleinern und komprimieren
Um Videos zu komprimieren, verkleinert man deren Auflösung oder speichert das Video unter einem Videoformat ab, das besser komprimiert.
Methode 1: Videos online verkleinern
Bequem und relativ schnell verkleinert ihr Videos über Online-Konverter.
- Öffnet die Webseite clideo.com/de/compress-video.
- Wählt die Datei aus, die ihr verkleinern möchtet.
- Startet die Konvertierung und ladet danach die kleinere Videodatei herunter.
Bei dieser Methode werden nur Videos bis 500 MB unterstützt. Wenn ihr größere Videos habt, könnt ihr diese am PC mit den nötigen Tools komprimieren.
Methode 2: Videos verkleinern mit „VLC Media Player“
- Installiert und öffnet den „VLC Media Player“ und stellt sicher, dass die Repeat-Funktion (automatische Wiederholung) deaktiviert ist. Standardmäßig ist das der Fall. Mac-Nutzer laden das Programm hier herunter.
- Klickt auf das Menü „Medien“ > „Konvertieren/Speichern ...“.
- Im Tab „Datei“ wählt ihr über den Button „+ Add...“eure Videodatei aus oder zieht sie einfach in das Fenster.
- Klickt auf den Button „Konvertieren / Speichern“.
- Wählt im nächsten Fenster bei „Profil“ den Eintrag „Video - H.264 + MP3 (MP4)“ aus. Fortgeschrittene können hier auch einen anderen Videocodec auswählen.
- Gebt unten den Speicherort der konvertierten Datei an. Diese sollte die Endung „.MP4“ haben.
- Bestätigt mit dem Button „Start“.
Je nach Video kann die zugehörige Videodatei erheblich kleiner ausfallen als vorher.
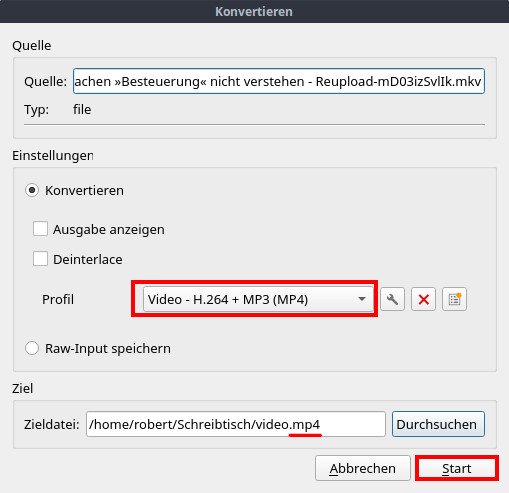
Methode 3: Videos komprimieren mit „Windows Movie Maker“
- Installiert den „Windows Movie Maker“. Dieser ist nicht für macOS erhältlich.
- Startet „Windows Movie Maker“ und zieht eure Videodatei mit der Maus in das Programmfenster.
- Klickt oben links auf den Menü-Button bzw. auf „Datei“ > „Film speichern“ > „Für Computer“.
- Das Video wird nun erneut gespeichert und dabei komprimiert und verkleinert.
12 TikTok-Videos, die viral gingen:
Methode 4: Videos komprimieren mit „Handbrake“
Das kostenlose Programm „Handbrake“ gibt es für Windows und macOS. Mac-Nutzer laden sich das Tool „Handbrake“ hier herunter.
- Öffnet das Programm und zieht eure Videodatei in das Fenster. Alternativ klickt ihr auf den Button „Open Source“ > „File“ und wählt die Datei manuell aus.
- Rechts seht ihr eine Reihe aus Voreinstellungen, aus denen ihr wählen könnt. Alternativ öffnet ihr unten im Programm die Reiter „Video“, „Audio“ und „Subtitles“, um alle Codecs manuell zu konfigurieren.
- Oben gebt ihr bei „Destination“ an, wo die fertige Datei gespeichert werden soll.
- Bestätigt mit dem Button „Start“ oben in der Menüleiste.
Hat alles funktioniert oder kennt ihr eine bessere Methode, um Videos schnell und bequem kleiner zu machen? Schreibt es uns gerne in die Kommentare unterhalb dieser Anleitung.
Hat dir der Beitrag gefallen? Folge uns auf WhatsApp und Google News und verpasse keine Neuigkeit rund um Technik, Games und Entertainment.