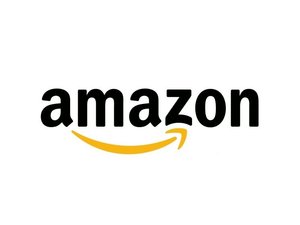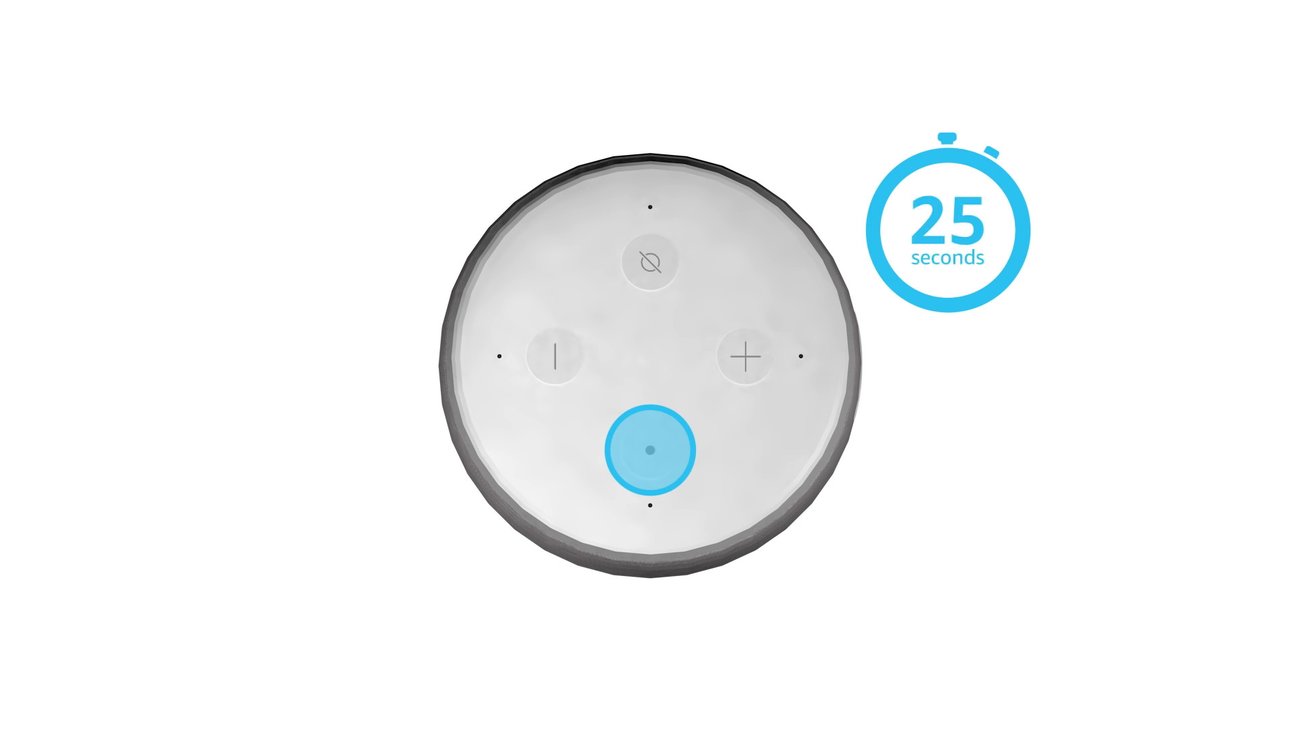Wenn ihr euren Amazon-Echo-Lautsprecher zurücksetzen wollt, funktioniert das je nach Modell anders. Damit löscht ihr alle Alexa-Einstellungen, um ihn zu verkaufen oder im Fall technischer Probleme neu einzurichten. Allerdings solltet ihr manchmal zuerst etwas anderes versuchen.
Amazons Alexa-Lautsprecher mit dem Namen Echo könnt ihr mit vielen neuen Skills aufrüsten und Alexa einen neuen Namen geben. Aber manchmal können solche Änderungen für Probleme sorgen. Alexa reagiert nicht mehr richtig und dann wird es Zeit, euren Echo-Lautsprecher zurückzusetzen. Das bedeutet aber auch, dass ihr danach Alexa neu einrichten müsst. Um euch das zu ersparen, solltet ihr erst probieren, ob es nicht andere Lösungen gibt.
Das Video zeigt euch, wie ihr einen Echo-Dot-Lautsprecher der 3. Generation zurücksetzt:
Echo-Lautsprecher-Reset: Alexa auf Werkseinstellung zurücksetzen
Je nach Echo-Gerät funktioniert das Zurücksetzen von Alexa anders. Beim Echo der 1. Generation konntet ihr an der Unterseite eine Platte entfernen und dort einen Reset-Knopf drücken.
So könnt ihr eure Alexa-Lautsprecher zurücksetzen:
Wenn hier von der „Aktionstaste“ die Rede ist, dann ist damit die Taste mit dem Punkt gemeint.
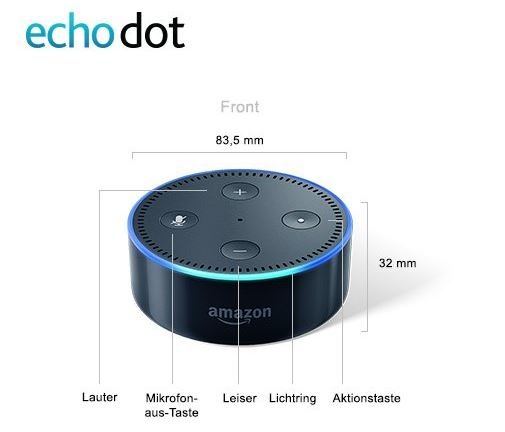
| Modell | Echo-Reset |
| Echo-Dot 3. oder 4. Generation | Aktionstaste 25 Sekunden drücken. |
| Echo-Dot 2. Generation | Die Tasten Mikrofon aus und Lautstärke leiser gleichzeitig drücken. |
| Echo 2. Generation | Die Tasten Mikrofon aus und Lautstärke leiser gleichzeitig drücken. |
| Echo 1. Generation | Mit einer Büroklammer die Reset-Taste in dem Loch auf der Unterseite drücken. |
| Echo-Plus 2. Generation | Die Tasten Lautstärke lauter und Stumm 20 Sekunden lang drücken. |
| Echo-Plus 1. Generation | Mit einer Büroklammer die Reset-Taste in dem Loch auf der Unterseite mindestens 8 Sekunden drücken. |
| Echo-Geräte mit Bildschirm | 1. Alexa befehlen „Gehe zu Einstellungen“. 2. Geräteoptionen > Auf Werkseinstellung zurücksetzen |
| Echo-Sub | Aktionstaste 25 Sekunden drücken. |
| Echo-Input | Aktionstaste 25 Sekunden drücken. |
In manchen Fällen müsst ihr zum Beispiel warten, bis der Lichtring zuerst orange und dann blau leuchtet. In anderen Fällen geht er an und dann wieder aus. Die Faustregel lautet: Ihr seid fertig und Alexa ist zurückgesetzt, wenn sich das Gerät wieder im Neu-Einrichtungsmodus befindet.
Danach könnt ihr euer Echo-Gerät neu einrichten:
Man sollte Alexa nicht immer zurücksetzen
Es gibt gute Gründe, nicht gleich zum Holzhammer zu greifen. Wenn ihr es mit Aussetzern zu tun habt und der Echo-Lautsprecher scheinbar abgestürzt ist, kann das auch andere Ursachen haben. Weihnachten 2018 war beispielswiese einfach das Amazon-Netzwerk überlastet – zu viele neue Echos in den Weihnachtsgeschenken. Da müsst ihr Alexa nicht sofort zurücksetzen!
Bei den Echo-Plus-Geräten gibt es beispielsweise eine Reset-Option, bei der ihr zwar das Echo-Gerät selbst zurücksetzt, aber die gesetzten Verbindungen zu den angemeldeten Smart-Home-Geräten behalten könnt. Wenn ihr in diesem Fall den oben genannten Echo-Reset auf die Werkseinstellungen durchführt, dann müsst ihr auch alle Smart-Home-Geräte zurücksetzen, um sie neu anmelden zu können.
Versucht in dem Fall Folgendes:
- Trennt euer Echo-Gerät einfach mal für 30 Sekunden vom Strom und verbindet es wieder. Ein Neustart löst manche Probleme.
- Testet, ob euer WLAN funktioniert.
- Soft-Reset: Bei Echo-Plus-Geräten könnt ihr den Lautsprecher zurücksetzen, ohne ihn von den Smart-Home-Geräten zu trennen:
1. Generation: Kurz mit einer Büroklammer die Reset-Taste drücken.
2. Generation: Die Aktionstaste für 20 Sekunden drücken. - Bei Echo-Geräten mit Bildschirm wählt in den Einstellungen nicht „Auf Werkseinstellung zurücksetzen“ aus, sondern „Auf Werkseinstellungen zurücksetzen, aber Smart Home Geräteverbindungen beibehalten“.
Manchmal helfen diese Methoden schon und sie ersparen euch einiges an Arbeit.
Hat dir der Beitrag gefallen? Folge uns auf WhatsApp und Google News und verpasse keine Neuigkeit rund um Technik, Games und Entertainment.