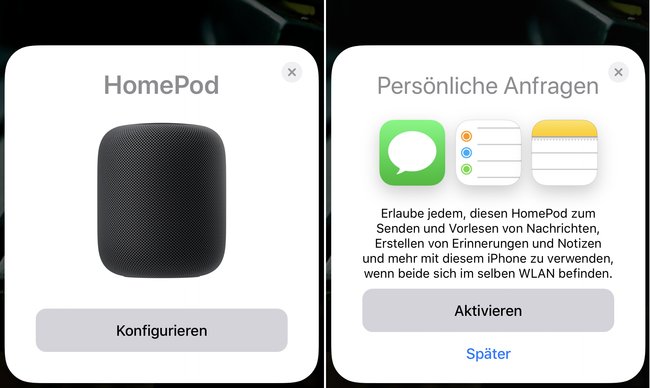Mit dem HomePod will Apple Amazon und Google im Smartspeaker-Geschäft Konkurrenz machen. Die Einrichtung ist Apple-typisch besonders einfach und schnell. Wie ihr den Homepod einrichtet, erfahrt ihr in unserer Anleitung.
Wie sich der HomePod im Kurztest schlägt, seht ihr in unserem Video:
Endlich ist es soweit: Seit dem 18. Juni 2018 ist der HomePod nun endlich auch in Deutschland in den Läden angekommen und kann bestellt werden. In den USA, Großbritannien und Australien ist der Lautsprecher bereits seit Februar 2018 auf dem Markt. In einem weiteren Artikel erfahrt ihr, ob sich der Kauf des Apple-Speakers lohnt und wo ihr ihn kaufen könnt. Folgend bekommt ihr eine Hilfestellung, wenn ihr das Gerät zum ersten Mal einrichtet.
Apple HomePod einrichten – so geht’s
Die Einrichtung des HomePods ist einfach. Sie ähnelt stark dem Pairing von Apple AirPods. Jedoch wird derzeit ein zweites Apple-Gerät benötigt, um die Einstellungen durchzuführen. Unterstützt werden iPhone, iPod touch und iPad ab der iOS-Version 11.2.5 oder neuer. Außerdem sollten Bluetooth und das passende WLAN eingeschaltet sein.
So richtet ihr den HomePod Step-by-Step ein:
- Schaltet den HomePod ein und wartet bis die obere Anzeige weiß pulsiert.
- Verbindet euch auf einem iOS-Gerät mit eurem WLAN und aktiviert Bluetooth.
- Haltet euer entsperrtes Gerät direkt neben den HomePod.
- Um den HomePod mit eurem Gerät zu koppeln, sagt euch Siri einen 4-stelligen Code oder sendet einen Ton.
- Jetzt wird euch ein Pop-Up auf eurem Gerät angezeigt. Drückt auf den „Konfigurieren“-Button.
- Verwendet ihr Homekit, werdet ihr jetzt nach einem Ort gefragt, wo sich der HomePod befindet.
- Nun müsst ihr euch entscheiden, ob ihr „Persönliche Anfragen“ (Nachrichten senden/vorlesen, Erinnerungen und Notizen erstellen uvm.) zulassen wollt. Wählt entweder „Aktivieren“ oder „Später“.
- Bestätigt die Nutzerbedingungen mit „Akzeptieren“.
- Im letzten Schritt bestätigt ihr die Synchronisierung eurer Apple-ID, WLAN-Passwörter und Einstellungen mit dem HomePod, indem ihr „Einstellungen übertragen“ drückt.
Homepod über die Home-App einrichten:
Sollte bei euch der Einrichtungs-Assistent nicht automatisch angezeigt werden, könnt ihr den HomePod über die Home-App hinzufügen.
- Öffnet die Home-App.
- Tippt auf „Gerät hinzufügen“ oder tippt auf das (+)-Symbol.
- Drückt auf „Code fehlt bzw. kann nicht gescannt werden“.
- Wählt den HomePod aus der Liste der in der Nähe befindlichen Geräte aus.
Habt ihr euch durch die oben beschriebenen Schritte gedrückt, wird der HomePod automatisch eingerichtet. Solltet ihr noch kein Apple-Music-Abo besitzen, könnt ihr ein 3-monatiges Probe-Abo abschließen. Nach einer kurzen Einführung kann der Smartspeaker verwendet werden.
Was haltet ihr von Apples neuem Smartspeaker? Lohnt sich der Kauf eines HomePods? Gab es Probleme während des Setups? Schreibt es uns in die Kommentare.
Hat dir der Beitrag gefallen? Folge uns auf WhatsApp und Google News und verpasse keine Neuigkeit rund um Technik, Games und Entertainment.