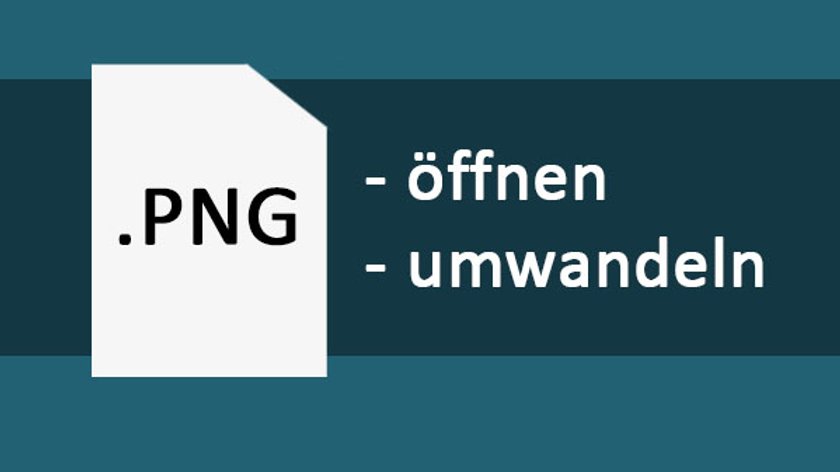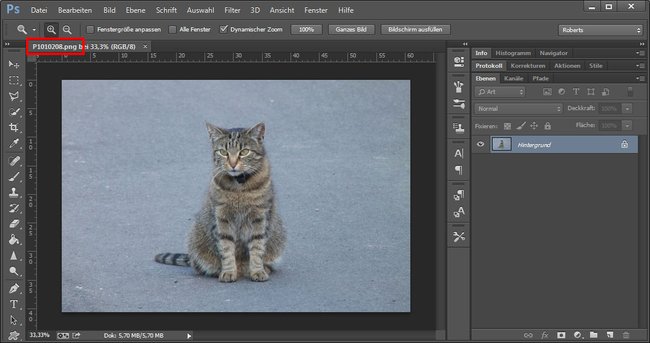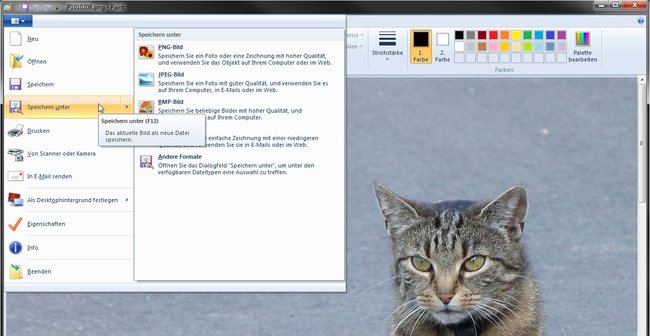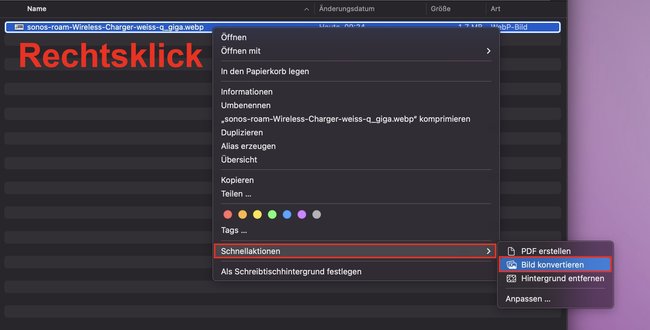Das PNG-Dateiformat ist vor allem für Fotos und Grafiken im Netz weit verbreitet. Wir erklären euch, wie ihr es auch ohne Photoshop öffnen und in das JPG-Format umwandeln könnt.
Was bedeutet PNG?
PNG ist die Abkürzung für „Portable Network Graphic“, zu deutsch: Portable Netzwerkdatei. PNG ist neben JPG und GIF das am häufigsten verwendete Format für Bilddateien.
Die wichtigsten Funktionen einer PNG-Datei sind:
- Eine PNG-Datei lässt sich im Gegensatz zu einer JPG-Datei verlustfrei komprimieren.
- PNG kann transparente Grafiken enthalten und speichern.
- PNG-Metadaten sind möglich, aber das Auslesen kann zu Schwierigkeiten führen.
Hier erfahrt ihr alles über Bildformate: Unterschiede und Verwendung:
PNG-Datei öffnen
Grundsätzlich könnt ihr PNG.-Dateien auch oft einfach in einen Browser wie Chrome oder Firefox ziehen, um es anzeigen zu lassen. Ansonsten lässt sich eine PNG-Datei mit so gut wie jedem bekannten Programm öffnen. Dazu zählen beispielsweise:
- Die Windows-Fotoanzeige (vorinstalliert)
- Paint (in Windows vorinstalliert)
- Photoshop
- Gimp
- Paint.Net
Um die PNG-Datei zu öffnen, startet ihr das entsprechende Programm und zieht die PNG-Datei einfach in das Programmfenster. Alternativ könnt ihr die Datei auch über den Öffnen-Dialog des Programms mit der Tastenkombination Strg + O auswählen.
Windows: PNG-Datei in JPG umwandeln
Eine PNG-Datei könnt ihr ganz einfach in ein JPG umwandeln. Ihr öffnet die PNG-Datei wie oben beschrieben in einem Programm und speichert sie als JPG ab. Dazu könnt ihr beispielsweise das vorinstallierte Microsoft Paint nutzen:
- Öffnet das Startmenü, tippt
paintein und klickt auf das gleichnamige Suchergebnis, um Paint zu öffnen. - Zieht eure PNG-Datei in das Programmfenster.
- Klickt oben links auf das Menü-Symbol und wählt „Speichern unter“ aus.
- Wählt hier die Option „JPEG-Bild“ aus.
- Bestimmt dann den Speicherort eures JPG-Bildes und bestätigt mit dem Button „Speichern“.
Alternativ könnt ihr auch einen Online-Konvertierer nutzen, um PNG in JPG umzuwandeln. Das solltet ihr aber nicht tun, wenn es sich um vertrauenswürdige oder sensible Dateien handelt.
Im Folgenden zeigen wir euch außerdem, wie ihr eine PSD-Datei öffnen und bearbeiten könnt:
macOS: PNG in JPG umwandeln
In macOS ist die Konvertierungsfunktion direkt im Datei-Manager integriert:
- Klickt die PNG-Datei mit der rechten Maustaste an.
- Wählt „Schnellaktionen“ > „Bild konvertieren“ aus.
- Stellt oben bei „Format“ JPG ein
- Bestätigt mit dem Konvertieren-Button.
Hat dir der Beitrag gefallen? Folge uns auf WhatsApp und Google News und verpasse keine Neuigkeit rund um Technik, Games und Entertainment.