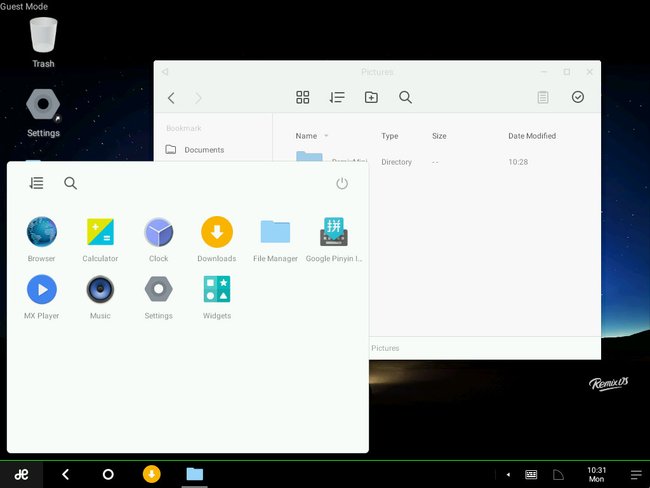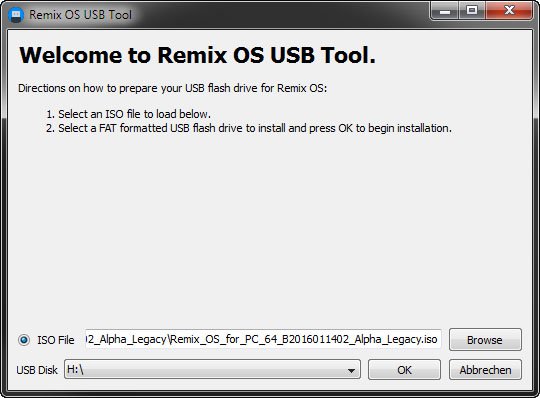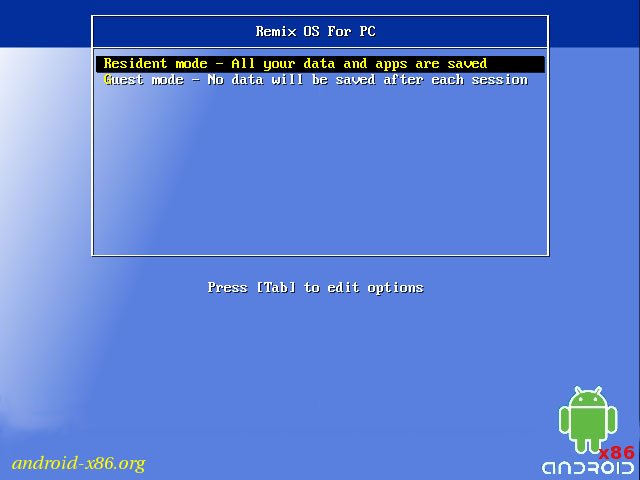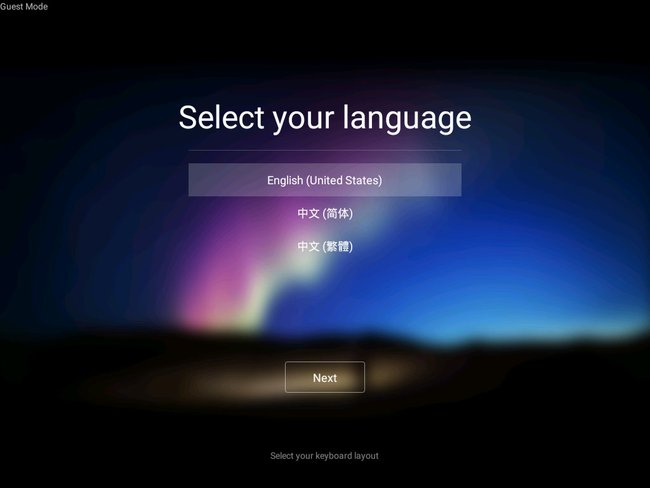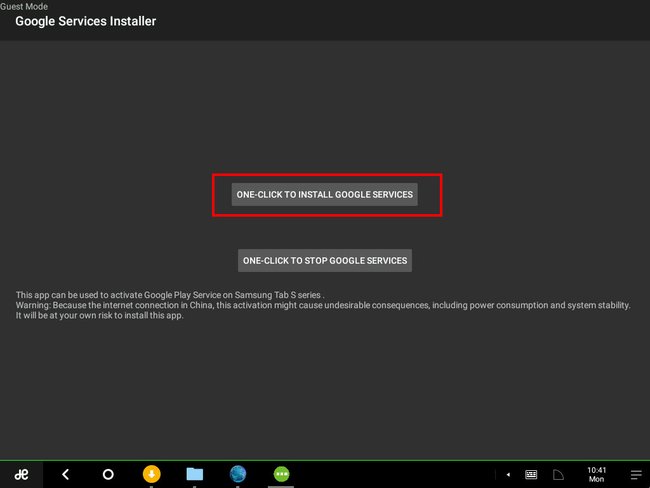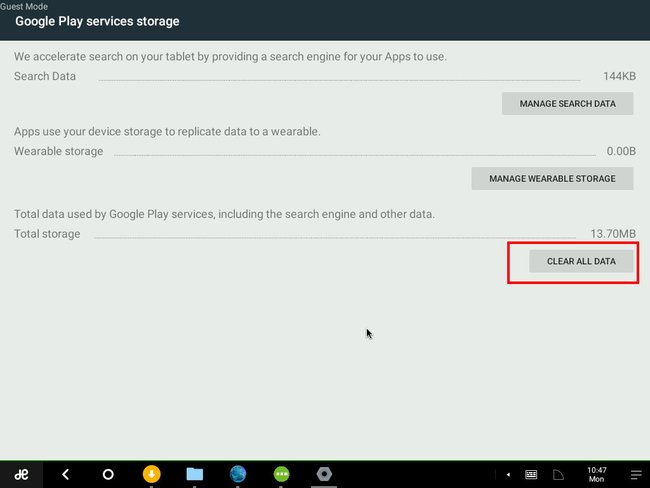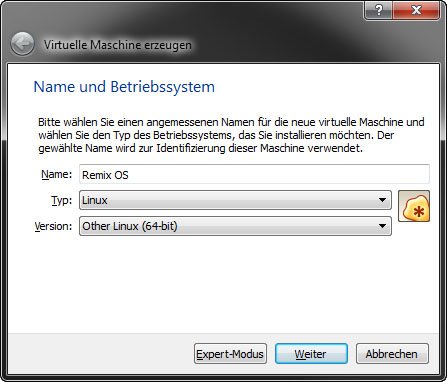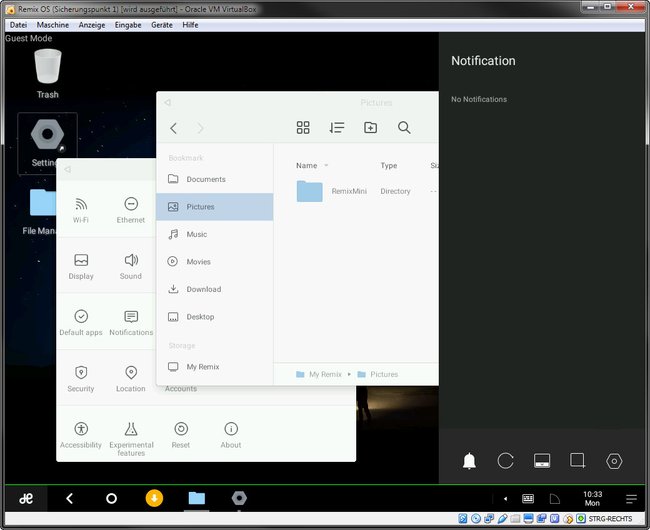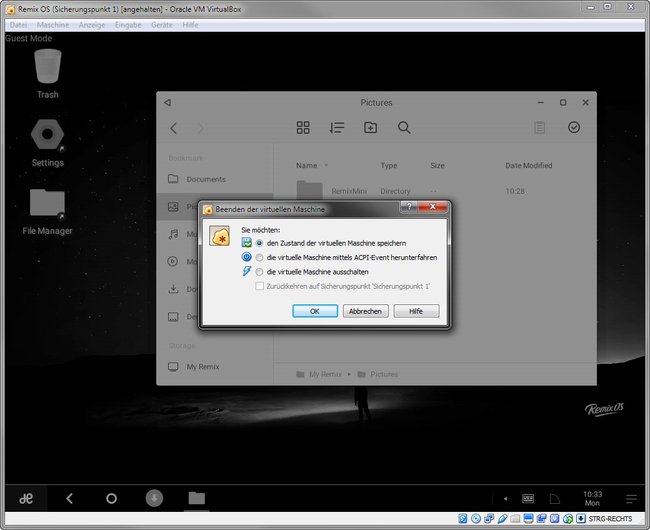Mit Remix OS, das auf dem Android-x86-Projekt basiert, könnt ihr Android auch auf dem PC installieren und, ähnlich wie in Windows, mehrere Fenster und Apps gleichzeitig nutzen. Wir zeigen, wie ihr Android auf dem PC und in Virtualbox installiert.
Remix OS basiert auf dem Android-x86 Projekt und erlaubt es Android auf gewöhnlichen PCs zu installieren und zu nutzen – kostenlos. Dabei ist es egal, ob es sich um einen Windows-, Mac- oder Linux-PC handelt. Nach der Installation habt ihr eine Taskleiste und eine Art Startmenü, mit denen ihr Apps startet und zwischen diesen wechselt. Wie unter Smartphones könnt ihr nach der Installation Apps aus dem Google Play Store installieren. Außerdem lassen sich sogar mehrere Fenster parallel bedienen. Support für Touch-Bildschirm, Maus und Tastatur ist ebenfalls vorhanden.
Remix OS Funktionen
- Funktioniert auf Windows-, Mac- Linux-PCs
- Mit mehreren Fenstern in Android arbeiten (Multi-Tasking)
- Support für externe Geräte wie Maus und Tastatur
- Support für Touch-Bildschirm
Hinweis: Remix OS ist derzeit noch in einer frühen Entwicklungsphase (Alpha/Beta). Es können also noch Fehler und Bugs auftreten.
Remix OS: Systemvoraussetzungen
Damit Remix OS nicht langsam läuft oder ruckelt, empfehlen die Entwickler einen USB-Stick mit dem Standard USB 3.0.:
- USB 3.0-Stick mit mindestens 8 GB Speicherplatz mit FAT32 und einer Schreibgeschwindigkeit von mindestens 20 MB/s
- Prozessor mit 64-Bit-Kompatibilität und Legacy-Boot-Support (BIOS)
Remix OS: Android auf PC installieren – so gehts
Um Android auf dem PC zu installieren, kopiert ihr Remix OS auf einen USB-Stick. Ihr könnt Remix OS natürlich auch auf eine Festplatte kopieren, die per USB an den PC angeschlossen ist. Ein USB-Stick genügt allerdings.
- Ladet Remix OS herunter und entpackt die ZIP-Datei. Sie enthält:
- USB-Tool von Remix OS
- ISO-Datei von Remix OS
- Anleitung im TXT-Format.
- Löscht den Inhalt des USB-Sticks und formatiert ihn mit FAT32. Wie das geht, erfahrt ihr hier: Ein Laufwerk in FAT32 formatieren – so gehts.
- Startet das Remix OS USB-Tool per Doppelklick.
![Mit dem Remix OS USB-Tool installiert ihr Android auf dem USB-Stick.]()
Mit dem Remix OS USB-Tool installiert ihr Android auf dem USB-Stick. - Wählt unten die ISO-Datei von Remix OS aus, indem ihr auf den Button Browse klickt.
- Wichtig: Prüft darunter, ob der Laufwerkbuchstabe neben dem Schriftzug USB Disk der eures USB-Sticks ist.
- Klickt auf OK. Der Kopiervorgang kann eine Weile dauern.
- Startet Windows neu. Unter Umständen müsst ihr in eurem BIOS noch die Boot-Reihenfolge umstellen, damit euer PC vom USB-Stick bootet.
- Nach dem Start von Remix OS erscheint ein Bildschirm mit den zwei Optionen:
- Resident mode (Alle Änderungen am System wie installierte Apps werden gespeichert)
- Guest mode (Keine Daten werden gespeichert)
![Nach dem Start von Remix OS gibt es zwei Optionen zur Auswahl, den Resident und Guest Mode.]()
Nach dem Start von Remix OS gibt es zwei Optionen zur Auswahl, den Resident und Guest Mode.
- Wählt den gewünschten Modus aus.
- Das Fenster Select your language öffnet sich. Klickt auf Next und folgt den Anweisungen am Bildschirm.
Remix OS: Hier wählt ihr den Eintrag English aus. - Android startet auf eurem PC. Wie auf dem Smartphone könnt ihr jetzt Apps starten.
Allerdings fehlt der Google Play Store. Diesen könnt ihr aber noch nachinstallieren.
Remix OS: Google Play Store installieren
Derzeit haben die Entwickler keine Erlaubnis, den Google Play Store mit Remix OS auszuliefern. Ihr könnt diesen aber im Resident Mode nachinstallieren.
- Startet Remix OS im Resident Mode und öffnet den Browser über das Startmenü.
- Ladet euch die App GMSInstaller.apk herunter. Ihr findet sie im XDA-Developers-Forum.
- Öffnet den Download-Ordner in der Taskleiste und klickt auf die Datei GMSInstaller.apk.
- Wenn die Meldung Install blocked erscheint, klickt auf Settings und aktiviert den Schalter bei Unknown Sources. Lest die Meldung durch und klickt auf OK, wenn ihr einverstanden seid. Klickt dann erneut auf die Datei GSMInstaller.apk.
- Klickt auf den Button Install. Nun wird das Google-Services-Framework heruntergeladen, mit dem ihr den Google Play Store installieren könnt.
- Klickt nach der Installation auf Open und anschließend auf One-Click to install Google Services. Der Vorgang kann ein paar Minuten dauern.
Klickt auf den oberen Button, um den Google Play Store zu installieren. - Öffnet das Startmenü und klickt auf Settings und wählt die Schaltfläche Applications aus. Scrollt herunter und klickt auf Google Play Services. Klickt auf den Schriftzug Manage space und auf den Button CLEAR ALL DATA. Bestätigt mit OK.
Hier löscht ihr in den App-Einstellungen die Daten für den Google Play Store. - Wiederholt Schritt 7. Wählt statt Google Play Services aber den Eintrag Google Services Framework aus. Klickt auf den Schriftzug Clear Data und bestätigt mit OK.
- Startet Remix OS neu. Öffnet dazu das Startmenü und klickt auf das Off-Symbol oben rechts. Wählt Restart aus.
- Öffnet das Startmenü und öffnet den Play Store.
- Jetzt könnt ihr euch mit eurem Google-Konto anmelden und wie auf dem Smartphone Apps installieren.
Falls ihr Probleme haben solltet Apps zu installieren, hilft es unter Umständen die Google Play Service zu aktualisieren. Öffnet dazu den Browser unter Remix OS und sucht nach Google Play Services und klickt auf den Google-Link zu den Google-Play-Diensten im Play Store. Dort könnt ihr ihn aktualisieren.
Remix OS in Virtualbox installieren – so gehts
Ihr könnt Remix OS alternativ auch in Virtualbox installieren, um das Android-Betriebssystem in einem gewöhnlichen Windows-Fenster auszuprobieren. Das geht so:
- Ladet euch Remix OS herunter und entpackt die ZIP-Datei, sofern noch nicht geschehen.
- Installiert und startet Virtualbox.
- Klickt oben links auf den Button Neu. Das Fenster Virtuelle Maschine erzeugen öffnet sich. Tippt bei den Eingabefeldern Folgendes ein:
- Name: Remix OS
- Typ: Linux
- Version: Other Linux (64-bit)
![Das sind die Virtualbox-Einstellungen für Remix OS.]()
Das sind die Virtualbox-Einstellungen für Remix OS. Klickt auf Weiter und wählt bei der Speichergröße mindestens 1024 MB (1 GB) aus. Wir haben 2048 MB eingetragen, also 2 GB. Klickt auf Weiter.
- Bei Platte wählt ihr die Option Festplatte erzeugen aus und klickt auf Erzeugen.
- Bei Dateityp der Festplatte wählt ihr VDI (VirtualBox Disk Image) aus und bestätigt mit Weiter.
- Im nächsten Fenster wählt ihr dynamisch alloziert aus und klickt auf Weiter.
- Bei Dateiname und Größe stellt ihr unten mit dem Regler die Größe der virtuellen Festplatte ein. Gebt hier 16,00 GB ein und bestätigt mit Erzeugen.
- Klickt im Hauptfenster von Virtualbox links doppelt auf den neuen Eintrag Remix OS. Virtualbox verlangt nach einem Medium für den Start.
- Klickt rechts neben dem Dropdown-Menü auf das Ordner-Symbol mit dem grünen Pfeil und wählt die ISO-Datei von Remix OS aus. Klickt auf Öffnen und danach auf Starten.
- Virtualbox lädt nun Remix OS in einem neuen Fenster.
Achtung: Der Google Play Store lässt sich im Guest Mode nicht nachinstallieren, da dafür ein Neustart von Remix OS nötig ist. Wer im Guest Mode neustartet, verliert aber alle Änderungen am Android-Betriebssystem, daher funktioniert das dort nicht.
Remix OS in Virtualbox starten
Nach dem Start von Remix OS erscheint der Bildschirm mit zwei Optionen, wie oben beschrieben:
- Resident mode (Alle Änderungen am System wie installierte Apps werden gespeichert)
- Guest mode (Keine Daten werden gespeichert)
Hinweis: In Virtualbox funktionierte der Resident mode bei uns nicht. Durch die Sicherungspunkte von Virtualbox könnt ihr aber auch im Guest Mode eure installierten Apps und Änderungen speichern.
- Wählt also den Eintrag Guest mode aus und drückt die Tab-Taste.
- Tippt nun ein Leerzeichen ein und danach: vga = 791
Hinweis: Die englische Tastatur war bei uns voreingestellt. Das „=“ schreibt ihr dann mit der Taste rechts vom Buchstaben „ß“ beziehungsweise links von der Backspace-Taste. - Bestätigt mit der Eingabetaste.
- Der Schriftzug Remix OS wird nun eine ganze Weile angezeigt. Danach erscheint das Fenster Select your language. Wählt English (United States) aus.
Hinweis: Wenn die Maus nicht funktioniert, klickt im Virtualbox-Fenster oben auf das Menü Eingabe und auf den Eintrag Mauszeiger-Integration. Die Maus bleibt nun innerhalb des Virtualbox-Fensters. Um mit der Maus wieder außerhalb des Fensters zu gelangen, drückt ihr die rechte Strg-Taste. - Klickt zweimal auf den Button Next und einmal auf Start, um die Bedingungen zu akzeptieren und Remix OS zu starten.
Remix OS in Virtualbox: Zustand speichern
Um aktuelle Änderungen in Remix OS zu speichern, nutzt ihr den automatischen Sicherungspunkt von Virtualbox:
- Schließt das Virtualbox-Fenster, wenn ihr fertig seid.
- Ein kleines Fenster öffnet sich. Wählt die erste Option aus den Zustand der virtuellen Maschine speichern und klickt auf OK.
- Wenn ihr Remix OS im Hauptfenster von Virtualbox wieder startet, wird das Android-Betriebssystem wieder an gleicher Stelle fortgesetzt.
Was ihr zu Android auf PCs noch wissen solltet: