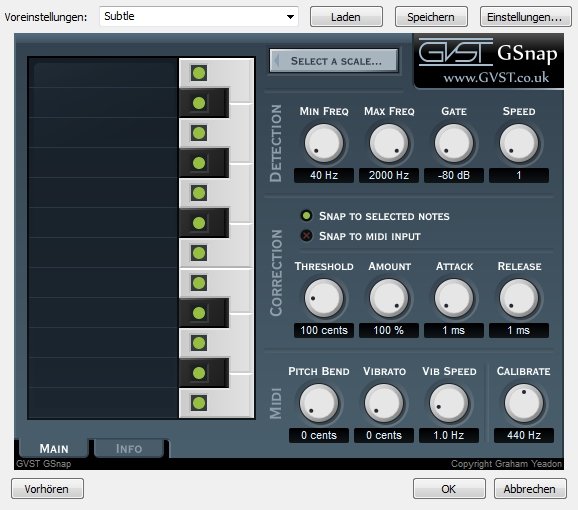Von einigen verhasst, bei anderen bereits in den musikalischen Alltag übergegangen: Der Autotune-Effekt. Wir zeigen euch an dieser Stelle, wie ihr selbst mit dem kostenfreien Audio-Schnittprogramm Audacity eure Stimme „autotunen“ könnt.
Mit dem freien Audioeditor Audacity und dem ebenfalls kostenlosen Plugin GSnap von Graham Yeadon (GVST) ist es relativ einfach, seine Stimme aufzunehmen und dann einen Autotune-Effekt drüberzulegen beziehungsweise eine Pitch-Korrektur durchzuführen. Wenn ihr zum ersten Mal mit Audacity arbeitet, solltet ihr zuvor folgenden Artikel lesen: Musik schneiden & Tonspuren bearbeiten – Audacity Einsteiger-Guide.
Audacity: Autotune-Plugin installieren
Um das Autotune-Plugin unter Audacity zu verwenden, müsst ihr es vorher herunterladen und installieren. Das geht aber recht fix, geht dafür einfach wie folgt vor:
- Ladet euch 32-bit Version des GSnap-Plugins von der offiziellen Webseite herunter.
- Entpackt die Zip-Datei und kopiert die Datei GSnap.dll.
- Navigiert zum Plugin-Ordner von Audacity, gewöhnlich unter:
C:\Programme (x86)\Audacity\Plug-ins
- Fügt hier nun die GSnap.dll ein.
- Startet Audacity. Wenn das Plugin korrekt erkannt wurde, solltet ihr nun unter dem Reiter Effekte die Option GSVT: GSnap... finden.
GSnap einstellen & Stimme „autotunen“
Wenn ihr das Plugin installiert habt, könnt ihr nun eure Stimme in Audacity aufnehmen oder eine Audiodatei öffnen, die ihr mit dem Effekt bearbeiten wollt. Geht dann wie folgt vor:
- Markiert mit gedrückter linker Maustaste die Passage, auf der ihr den Effekt einsetzen wollt.
- Klickt auf den Reiter Effekte und wählt aus dem Dropdown-Menü GVST: GSnap... aus.
![]()
- Um den stärksten Effekt zu erzielen, stellt die Regler folgendermaßen ein:
Detection: Min Freq = 40 Hz, Max Freq = 2000 Hz, Gate = -80 dB, Speed = 1
Correction: Threshold = 100 Cents, Amount = 100 %, Attack = 1 ms, Release = 1 ms - Mit dem Button Select a scale... könnt ihr nun den Ton und die Tonart wählen. Alternativ könnt ihr aber auf der Klaviatur links selbst die Töne des Autotune-Effekts bestimmen.
- Mit dem Button Vorhören, könnt ihr euch drei Sekunden des Abschnitts anhören, mit OK, setzt ihr den Effekt.
Wenn ihr euer fertiges Produkt später als MP3 abspeichern wollt, solltet ihr zuvor folgenden Artikel lesen: Audacity – Dateien als MP3 abspeichern.
Hat dir der Beitrag gefallen? Folge uns auf WhatsApp und Google News und verpasse keine Neuigkeit rund um Technik, Games und Entertainment.