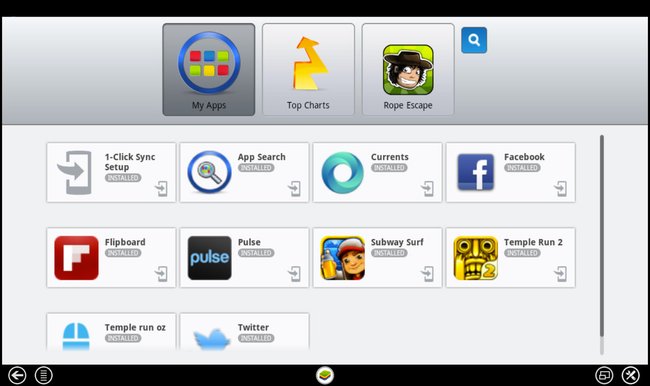BlueStacks auf dem PC einrichten
Die Navigation im BlueStacks App Player ist zwar ansatzweise an die von Android-Geräten ausgerichtet, allerdings habt ihr natürlich kein Smartphone- oder Tabletinterface im Sinne eines Desktops. Stattdessen gibt es eine Startseite mit den Navigationssymbolen „Meine Apps“, „Top 25 Anwendungen“ und „1-Click Sync“.
Um Apps herunterladen zu können, müsst ihr euch mit einem aktiven Google-Konto anmelden und könnt dann entweder aus den vorgenerierten Top 25-Apps wählen oder über den blauen Button mit der Lupe in den verschiedenen Stores nach einer App eurer Wahl suchen. Dafür müsst ihr allerdings schon vorher wissen, was ihr haben wollt, denn eine übersichtliche Darstellung wie im Play Store beispielsweise werdet ihr hier vergebens suchen.
- Bevor ihr allerdings mit dem wilden Herunterladen von Apps loslegen könnt, müsst ihr zunächst das One time setup abschließen. Klickt dafür auf „Continue“
- Meldet euch nun mit eurem Google-Konto an oder erstellt ein neues (Ihr solltet dabei beachten, dass die Tastatur bei BlueStacks einer amerikanischen zugrunde liegt und einige Zeichen anders belegt sind)
- Schließt das Setup über den entsprechenden Button ab
Apps zwischen PC und Android-Gerät synchronisieren
Habt ihr ein Smartphone oder Tablet und wollt eure heruntergeladenen Apps zwischen BlueStacks und dem Gerät synchronisieren, müsst ihr die 1-Click Sync aktivieren.
- Klickt dafür im Setup auf „Proceed“
- Loggt euch in euer Google-Konto ein und wählt „Anmelden“
- Wählt gegebenenfalls das entsprechende Gerät aus und bestätigt die Gerätewahl mit „Done“
- Neben euren Apps erscheint nun das entsprechende Symbol, mit dem ihr die Synchronisierung zwischen BlueStacks und Handy oder Tablet starten könnt