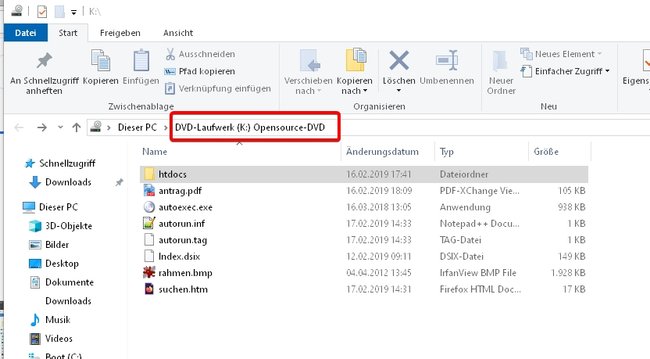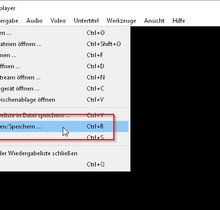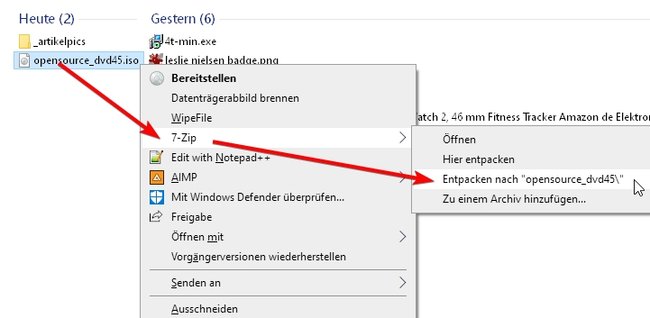Ihr könnt ohne großen Aufwand eine ISO-Datei entpacken, die ihr im Netz heruntergeladen oder geschickt bekommen habt. In Windows 10 geht das sogar mit einer eigenen Funktion, in älteren Versionen mit einem Freeware-Programm. GIGA zeigt euch, wie man’s macht.
Eine ISO-Datei zu entpacken, ist wie das Öffnen einer ZIP-Datei: ISO-Dateien sind nämlich Container, in denen mehrere Dateien und Ordner zusammengefasst werden, um sie etwa auf eine CD oder DVD zu brennen. Mit den richtigen Werkzeugen könnt ihr die ISO-Datei öffnen und entpacken, um auf den Inhalt zuzugreifen. In Windows 10 ist das Werkzeug sogar eingebaut.
Im Video könnt ihr sehen, wie man mit WinRAR eine ISO-Datei öffnet:
Windows 10: ISO-Datei öffnen und entpacken durch „Bereitstellen“
Windows 10 enthält eine Funktion, mit der ihr eine ISO-Datei „Bereitstellen“ könnt, um darauf zuzugreifen, wie auf eine eingelegte DVD. Durch diese Funktion könnt ihr auch die geöffnete ISO-Datei entpacken oder nur einzelne Dateien und Verzeichnisse öffnen. Damit könnt ihr den Inhalt sogar bearbeiten oder eine ISO-Datei öffnen und starten.
So öffnet und entpackt ihr eine ISO-Datei mit Windows 10:
- Öffnet den Windows-Explorer und navigiert darin zur gewünschten ISO-Datei.
- Nun klickt mit der rechten Maustaste darauf und wählt aus dem Kontextmenü die Option „Bereitstellen“.
- Daraufhin öffnet sich die ISO-Datei als ein neues Laufwerk, bei dem es sich um die CD oder DVD handelt, die in der Datei zusammengefasst wurde.
- In diesem Laufwerk könnt ihr nun normal navigieren und wenn ihr wollt, könnt ihr die ISO-Datei entpacken, indem ihr den gewünschten Inhalt an eine andere Stelle eurer Festplatte kopiert.
Falls vorgesehen, könnt ihr die ISO-Datei auch gleich starten, indem ihr etwa auf eine Startdatei, eine index.html oder eine autoexec.exe klickt. Bei vielen ISO-Dateien ist das aber nicht vorgesehen. Sie enthalten stattdessen zum Beispiel einen Linux-Bootsektor, der auf eine reale DVD gebrannt würde.
ISO-Dateien mit Freeware öffnen und entpacken
Bei einer ISO-Datei handelt es sich um einen Container für zusammengefasste Dateien und Verzeichnisse. Die Kompression steht an dieser Stelle nicht im Vordergrund – sie ist eher jämmerlich. Doch dieses Format sorgt auch dafür, dass nahezu jedes Pack-Programm eine ISO-Datei entpacken und die Dateien darin öffnen kann. Egal, ob ihr also WinZip, WinRAR oder ein Freeware-Tool wie 7-Zip verwendet, die Datei und ihr Inhalt werden wie andere Packformate auch behandelt.
ISO entpacken mit Windows-Freeware:
- Falls ihr es noch nicht habt, ladet euch das Programm 7-Zip herunter und installiert es.
- Anschließend navigiert zu der ISO-Datei, die ihr entpacken wollt.
- Klickt sie mit der rechten Maustaste an, um das Kontextmenü zu öffnen.
- Im Kontextmenü klickt auf 7-Zip und im nächsten Menüfenster auf „Entpacken nach…“.
Nun wird der gesamte Inhalt der ISO-Datei entpackt und ein einen Ordner gelegt, der den gleichen Namen wie die Datei hat. Vorhandene Ordnerstrukturen werden dabei berücksichtigt und erhalten.
Hat dir der Beitrag gefallen? Folge uns auf WhatsApp und Google News und verpasse keine Neuigkeit rund um Technik, Games und Entertainment.