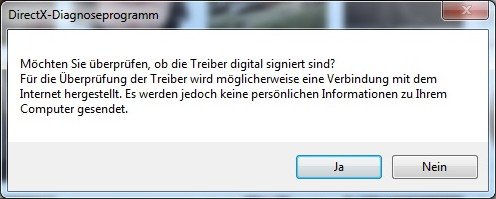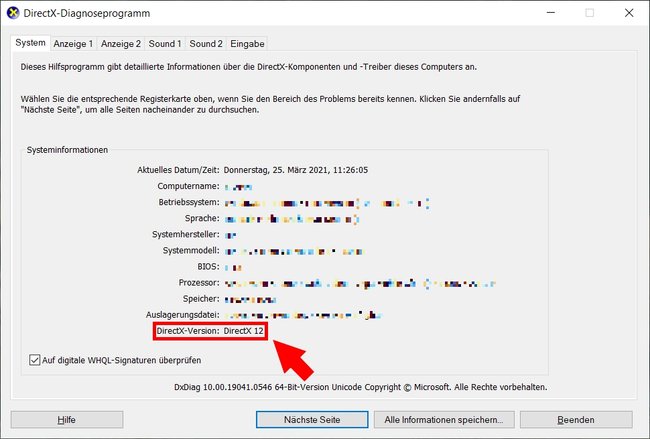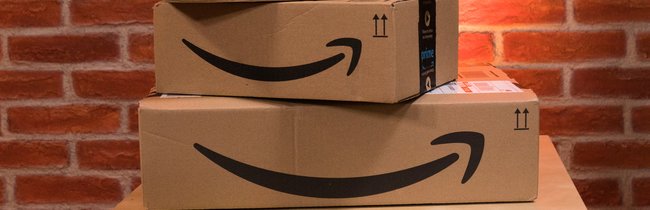Anfangs wurde Windows 10 mit der DirectX-Version 11.3 ausgeliefert, mittlerweile ist DirectX 12 (DX12) der Standard. Wo ihr unter Windows 10, 8 und 7 nachschauen könnt, welche Version der Grafikschnittstelle auf eurem Windows-Rechner installiert ist, erfahrt ihr hier auf GIGA.
Unter älteren Systemen musste man sich um die Aktualisierung von DirectX selbst kümmern – bei Windows 10 sollte das eigentlich automatisch über das Windows-Update geschehen. Wenn euch ein DirectX-Fehler angezeigt wird oder ihr bei einem älteren System erfahren möchtet, welche Version installiert ist, ist es hilfreich, das Diagnoseprogram der Grafikschnittstelle anzuwerfen. Mit dem DirectX-Diagnoseprogramm könnt ihr dazu noch weitere Infos über die Hard- und Software eures Rechners herausfinden.
- DirectX-Version im Diagnoseprogramm anzeigen (Windows 10, 8 & 7)
- Weitere Systeminformationen des DirectX-Diagnoseprogramm
Welche Features DirectX 12 bietet, haben wir hier in einem Video zusammengefasst:
DirectX-Version im Diagnoseprogramm anzeigen (Windows 10, 8 & 7)
- Drückt die Tastenkombination [Win] + [R], um den Ausführen-Dialog zu starten.
Alternativ könnt ihr auch auf dem Desktop auch das „Start“-Menü aufrufen. - Gebt nun
dxdiagein. - Bestätigt wahlweise mit Enter oder klickt auf „Befehl ausführen“ beziehungsweise „OK“.
- Wenn ihr das Diganoseprogramm zum ersten Mal startet, sollte ein Hinweisfenster auftauchen, welches euch um Erlaubnis fragt, dass Internet für die Überprüfung der Treiber zu nutzen.
![dxdiag Hinweis]()
- Nachdem ihr dieses mit „Ja“ bestätigt oder „Nein“ verneint habt, gelangt ihr auf die Oberfläche des DirectX-Diagnoseprogramms.
- Hier findet ihr auf dem „System“-Reiter direkt unter „Systeminformationen“ ganz unten die „DirectX-Version“.
Auf den Reitern „Anzeige“ und „Sound“ könnt ihr dazu überprüfen, ob bestimmte Direct-X-Features aktiviert sind. So wird euch beispielsweise angezeigt, wenn die DirectDraw-, Direct3D- oder AGP-Hardwarebeschleunigung eurer Grafikkarte deaktiviert sein sollte. Unter „Hinweise“ gibt das Diagnoseprogramm dazu Fehlerangaben an, wenn es ein Problem mit Treibern oder Hardware gibt. Im Idealfall steht hier aber einfach: „Es wurden keine Probleme gefunden.“
Wenn ihr mit einem ältere System auf Windows 10 und somit DX12 wechseln wollt, solltet zuvor unter dem Reiter „Anzeige“ die genaue Bezeichnung eurer Grafikkarte heraussuchen. Damit könnt ihr dann auf den Seiten der Chiphersteller Nvidia , AMD und Intel feststellen, ob eure alte Grafikkarte überhaupt DirectX 12 unterstützt.
Weitere Systeminformationen des DirectX-Diagnoseprogramm
Neben der DirectX-Version gibt euch das Diagnoseprogramm der Grafikschnittstelle eine ganze Reihe an Informationen über euer System aus. Unter anderem findet ihr hier auch:
- Betriebssystem (mit Build-Angabe)
- BIOS-Version
- Prozessorname und -Werte
- Kapazität des Arbeitsspeichers
- DirectX-Version
- Name und genaue Bezeichnung eurer Grafikkarte
- Kapazität des Grafikspeichers
- Treiber-Version der Grafikkarte
- Name und Treiber-Version der Soundkarte
Hat dir der Beitrag gefallen? Folge uns auf WhatsApp und Google News und verpasse keine Neuigkeit rund um Technik, Games und Entertainment.