Eigentlich sollte man jede externe Festplatte verschlüsseln, die viel transportiert wird und sensible Daten enthält. In unserer schrittweisen Anleitung erfahrt ihr, wie ihr eure Daten mit OpenSource-Software so sichern könnt, dass sie nicht zu hacken sind.
Inhalt
- Voraussetzungen / Vorbereitungen
- Wie funktioniert die verschlüsselte Festplatte?
- Festplatte verschlüsseln
- Verschlüsselte Festplatte nutzen
Vorbereitung zum Verschlüsseln der Festplatte
Ihr braucht ein spezielles Programm, wenn ihr eine externe Festplatte verschlüsseln oder einen USB-Stick sichern wollt. Bis vor ein paar Jahren war TrueCrypt dafür das Mittel der Wahl. Doch dann wurde urplötzlich der Support eingestellt und die Software galt als unsicher. Die Kenner der Szene sind zum OpenSource-Projekt DiskCryptor umgestiegen. Dieses Programm solltet ihr euch also als erstes downloaden, bevor ihr loslegt.
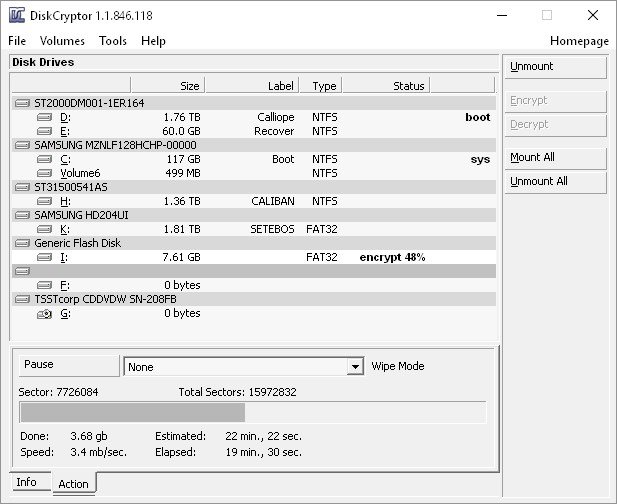
Soll eine externe Festplatte verschlüsselt werden, dann muss der Bootsektor ja nicht gesichert werden, weil in den seltensten Fällen von einer USB-Festplatte gebootet wird. Aber selbst das könnte dieses Tool. DiskCryptor verschlüsselt jede Art von Laufwerk, also eingebaute und externe Festplatten sowie USB-Sticks mit verschiedenen hochsicheren Methoden. Darunter AES, Twofish, Serpent oder eine Mischung daraus. Das Programm ist sicher, kostenlos und leicht zu bedienen. Nachteil: Es gibt keine portable Version. Vor der Verwendung muss es installiert werden.
Wie funktioniert die verschlüsselte externe Festplatte?
Einmal von DiskCryptor ins System ins System eingebunden („gemounted“) könnt ihr das Laufwerk unter seinem Laufwerksbuchstaben ganz normal benutzen. Ihr könnt Daten dort ablegen, Programme starten, neue Dateien anlegen – ganz wie immer. Allerdings werden die Daten in Echtzeit verschlüsselt. Sobald ihr den USB-Stick oder die Festplatte abzieht, verlässt das Laufwerk die Windows-Umgebung. Die Daten sind auf der externen Festplatte sicher verschlüsselt und können nur gelesen werden, wenn ihr DiskCryptor startet, das Laufwerk wieder mounted und dazu euer Passwort eingebt. Die Arbeit mit der verschlüsselten Festplatte ist definitiv immer etwas langsamer als gewohnt. Das liegt daran, dass die Daten während des Speicherns verschlüsselt bzw. beim Lesen entschlüsselt werden.
Findet jemand die Festplatte und schließt sie an seinem Rechner an, dann kann er sie nicht einmal nutzen. Das Betriebssystem wird ihm melden, die Festplatte sei unformatiert. In so einem Fall ist das größte Risiko, dass der Finder die Platte neu formatiert und selbst nutzt aber an eure Daten wird er niemals kommen.
Die externe Festplatte verschlüsseln
Ihr habt DiskCryptor installiert, den Rechner neu gestartet (das muss leider nach der Installation sein!) und wollt nun die externe Festplatte oder einen USB-Stick verschlüsseln. Dann startet ihr zuerst einmal das Programm. Als nächstes sucht ihr euch im Programmfenster das entsprechende Laufwerk aus, indem ihr auf oder neben den Laufwerksbuchstaben klickt. Dass ihr richtig geklickt habt, seht ihr daran, dass im Meldefenster unten ein Pfad zum Laufwerk erscheint.
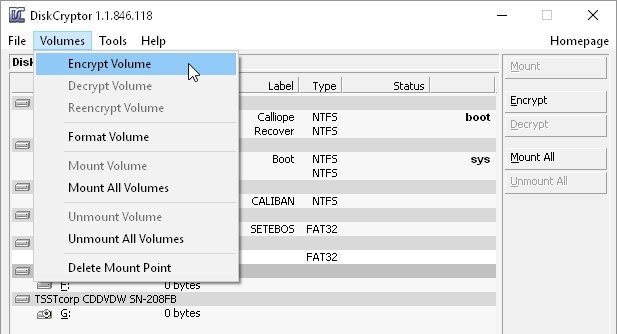
Jetzt klickt ihr entweder auf den rechts oben befindlichen Button Encrypt oder wählt aus dem Menü Volumes den Menüpunkt Encrypt Volume.
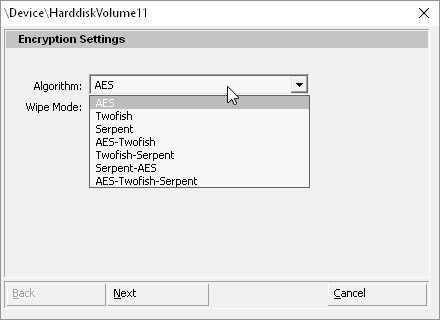
Daraufhin öffnet sich das oben zu sehende Fenster, in dem ihr den Verschlüsselungsalgorithmus und die Löschmethode (Wipe Mode) auswählt. DiskCryptor bietet euch die Verschlüsselungsmethoden AES, Twofish und Serpent bzw. eine Mischung daraus. Im extremsten Fall könnt ihr alle drei Methoden gleichzeitig anwenden. Generell sollte eine Methode reichen, wobei Serpent derzeit als die sicherste gilt.
Das Löschen wird während der Verschlüsselung alle Daten auf dem Laufwerk vernichten. Das ist allerdings nicht unbedingt nötig: Ihr könnt eine externe Festplatte verschlüsseln, die Daten enthält! Die Daten werden ebenfalls verschlüsselt und bleiben auf dem Laufwerk erhalten.
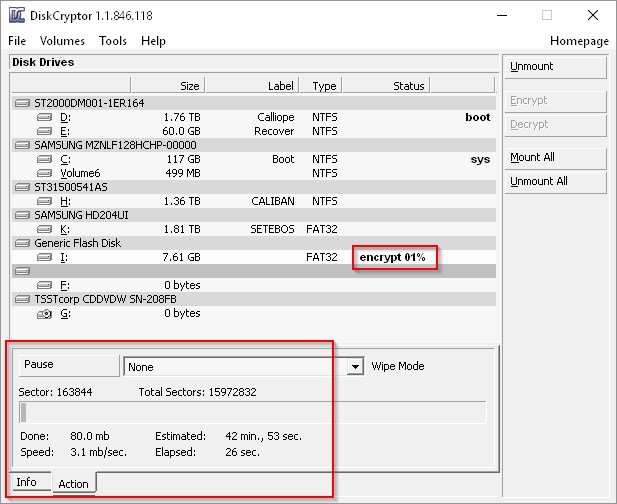
Danach müsst ihr ein Passwort zweimal eingeben. Es wird euch angezeigt, wie sicher das Passwort ist. Generell ist dazu zu raten, dass es nicht zu kurz ist, Groß- und Kleinbuchstaben sowie Zahlen enthält. Und natürlich dürft ihr es nicht vergessen, sonst kommt ihr nie wieder an eure Daten. DiskCryptor hat keine Hintertür!
Der Vorgang selbst dauert ziemlich lange. Bei einer großen externen Festplatte dauert die Verschlüsselung mehrere Stunden. Das ist nur während der ersten Verschlüsselung des Datenträgers der Fall. Später könnt ihr die Platte normal nutzen und habt lediglich einen geringfügig langsameren Zugriff auf die Daten.
Die verschlüsselte Festplatte benutzen
Eine verschlüsselte externe Festplatte oder ein mit DiskCryptor gesicherter USB-Stick ist ohne das Programm wertlos. Steckt ihr das Laufwerk in den Rechner ein, dann bekommt ihr eine Meldung, es sei nicht formatiert. Das ist gut, weil kein Finder auf die Idee käme, dass sich darauf noch Daten befinden. Selbst mit einem Datenrettungsprogramm kommt man hier nicht weiter.
Ihr könnt aber diese Festplatte ganz normal benutzen. Voraussetzung ist allerdings, dass DiskCryptor installiert und der Rechner danach einmal neu gestartet wurde. Dann befinden sich alle nötigen Treiber im Speicher und ihr könnt mit den verschlüsselten Datenträgern arbeiten.
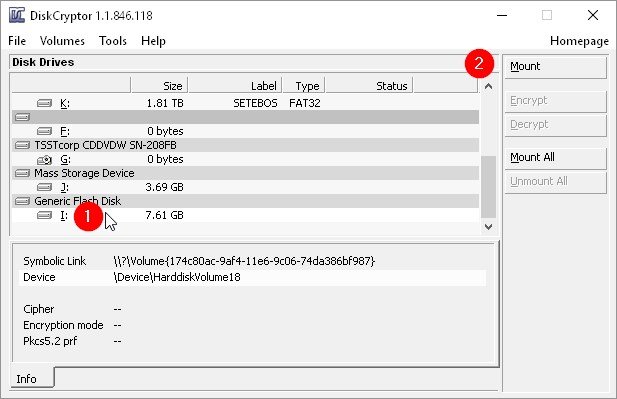
So müsst ihr dafür vorgehen:
- Startet DiskCryptor.
- Schließt die verschlüsselte USB-Festplatte bzw. den Stick an und ignoriert die Systemmeldung, dass der Datenträger formatiert werden muss.
- Sucht euch im Programmfenster den Laufwerksbuchstaben heraus und klickt ihn an.
- Danach klickt rechts auf Mount.
- Nun werdet ihr zur Eingabe eures Passwortes aufgefordert. Gebt es ein.
- Jetzt wird die verschlüsselte Festplatte ins System eingebunden, bekommt den vorgesehenen Laufwerksbuchstaben und kann so wie immer benutzt werden.
An einem portablen Modus wird derzeit gearbeitet. So muss DiskCryptor leider auf jedem Computer installiert sein, auf dem die verschlüsselte externe Festplatte angeschlossen wird. Doch für die meisten Anwender dürfte das kein großes Problem sein.

