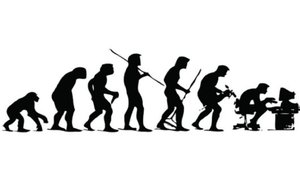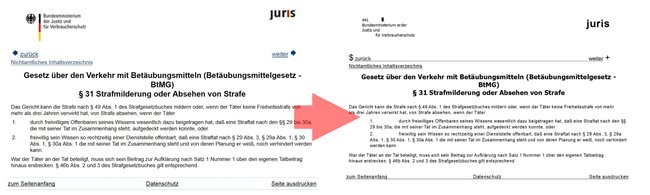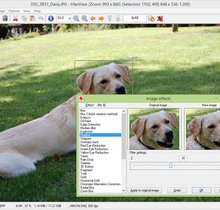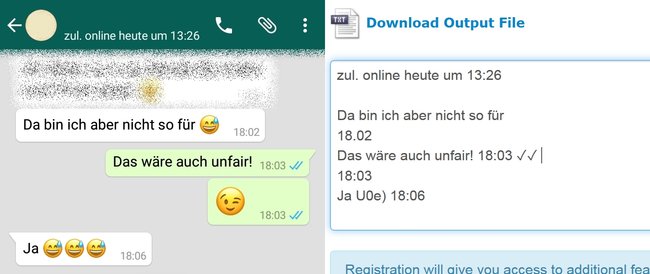Wenn ein wichtiges Dokument nur als Bild vorliegt, muss man dieses für gewöhnlich händisch abtippen. Um sich die Arbeit zu erleichtern oder gar komplett zu sparen, kann man zuvor versuchen, die Bild-Datei in Text umzuwandeln.
Bild in Text umwandeln
Text auf einer Bild-Datei bringt einem nur herzlich wenig, wenn man den Inhalt bearbeiten möchte. Wenn euch also jemand ein Screenshot eines Textes schickt, der Prof das Vorlesungsmaterial mal wieder als JPG eingescannt hat oder ihr einfach ein Bild mit lustigen Sprüchen gefunden habt, bedeutet das für gewöhnlich, dass eine mühevollen Abschrift vor euch liegt.
Zuvor könnt ihr jedoch versuchen, den Inhalt mit einer Texterkennungssoftware auszulesen. Diese kann euch die Arbeit nämlich abnehmen oder zumindest stark vereinfachen. Aus Datenschutzgründen solltet ihr dies jedoch nur mit Dateien machen, die keine sensiblen Daten und private Angaben enthalten – immerhin ladet ihr die Bilder zum Auslesen auf unbekannte Server.
So funktionierts
Zum Auslesen von Text aus Bildern könnt ihr das kostenfreie Online-Tool Free Online OCR nutzen. Dieses beherrscht verschiedene Bildformate (JPG, BMP, TIFF, GIF), über 40 Sprachen sowie deren Sonderzeichen und wirft euch den Text unformatiert zum direkten Kopieren aus. Ihr könnt die Datei aber auch wahlweise im Word-Format (.docx), als Excel-Tabelle (.xlsx) oder als normales Textdokument (.txt) herunterladen. Um das Bild auszulesen, geht ihr wie folgt vor:
- Öffnet einen neuen Tab mit dem Free Online OCR.
- Tippt auf den Button „Select file...“ und wählt eure Bilddatei aus. Alternativ könnt ihr die Datei aber auch einfach per Drag-and-Drop auf die Seite ziehen.
- Wählt dann über das erste Dropdown-Menü die Sprache des enthaltenen Textes aus, beispielsweise „GERMAN“ für Deutsch.
- Wenn ihr die Datei als Word-, Excel- oder Textdokument herunterladen wollt, müsst ihr dies im zweiten Dropdown-Menü auswählen.
- Abschließend klickt ihr auf den Button „Convert“.
- Im Feld darunter wird euch der ausgelesene Text direkt unformatiert angezeigt, den ihr dann von hieraus kopieren könnt. Durch einen Klick auf „Download Output File“, ladet ihr den Text im vorher eingestellten Dokumentformat herunter.
Bei unserem Test konnte der Free Online OCR alle Bilder von Dokumenten korrekt auslesen und sie sogar nahezu korrekt formatiert als Word-Dokument anlegen. Dabei ist zu beachten, dass die Texterkennungssoftware vor allem mit schnörkellosen Schriftarten und schlichten Hintergründen am besten klarkommt.
Wenn ihr der OCR-Software beispielsweise eine Einladungskarte mit Bildern im Hintergrund und verschnörkelter Schrift als Aufgabe gebt, könnte es beim Auslesen zu einigen Fehlern kommen. Aber selbst einen WhatsApp-Textverlauf konnte der Free Online OCR (abseits der Emojis) korrekt auslesen.
Hat dir der Beitrag gefallen? Folge uns auf WhatsApp und Google News und verpasse keine Neuigkeit rund um Technik, Games und Entertainment.