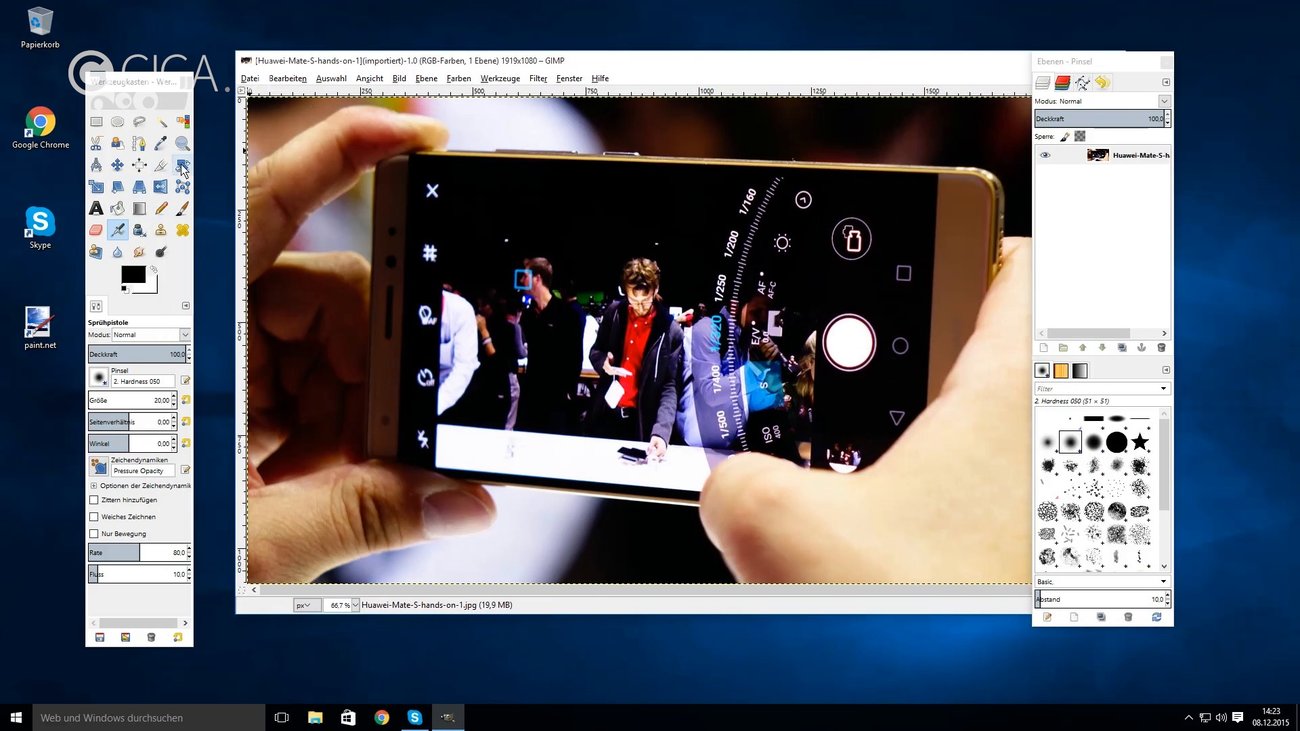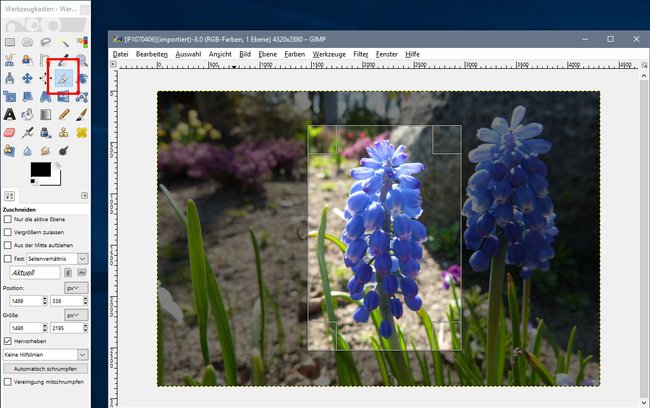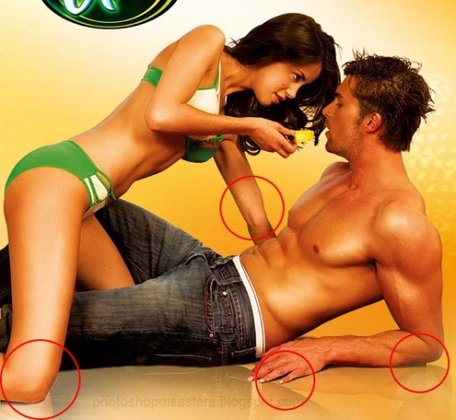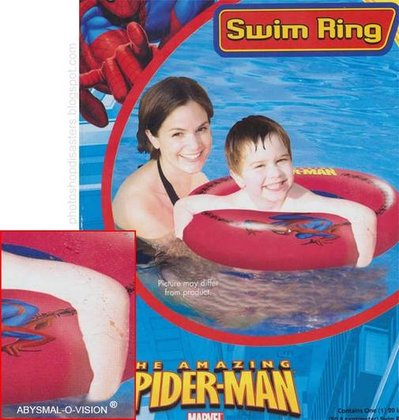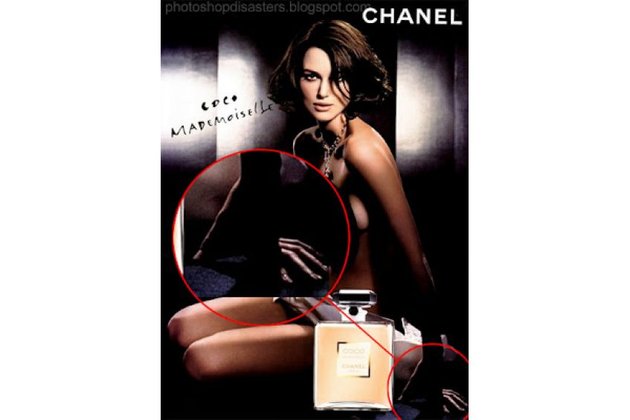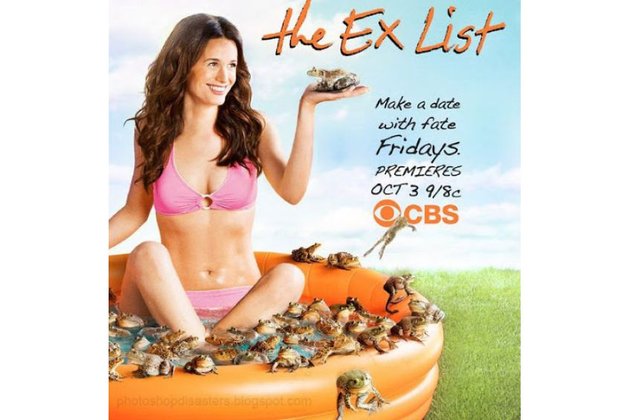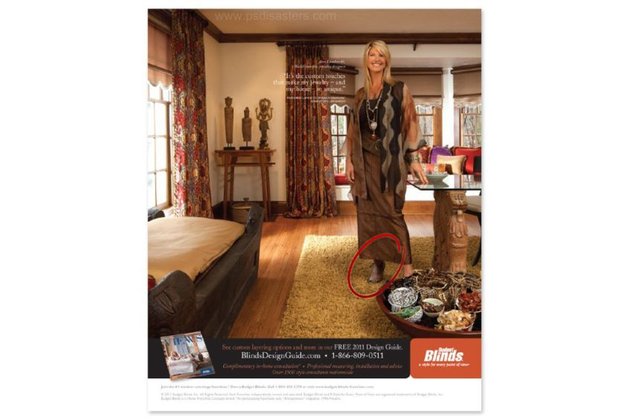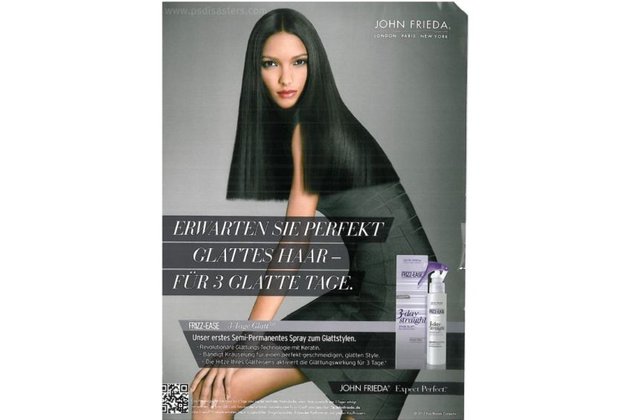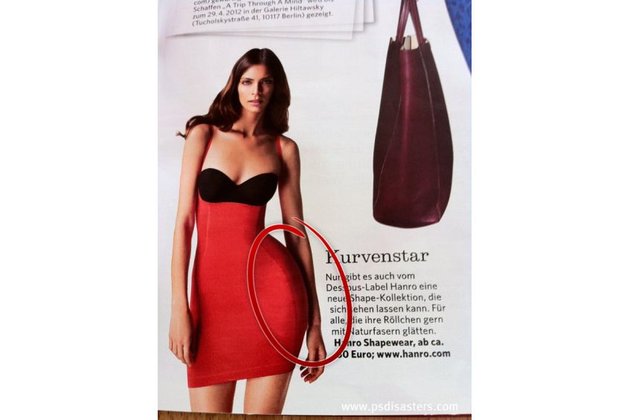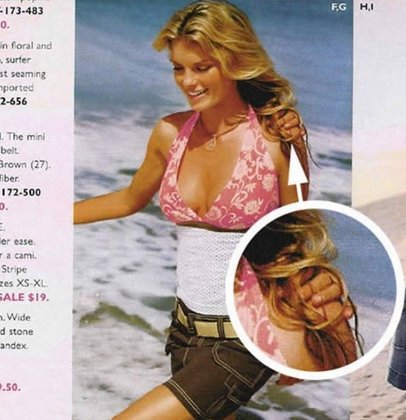Ein Bild könnt ihr in Gimp relativ einfach zuschneiden. Dazu nutzt ihr das Zuschneiden-Werkzeug. Wir zeigen in dieser Anleitung, wie das in dem kostenlosen Grafikprogramm funktioniert.
Video-Tipp | Kurzes Gimp-Tutorial in 2 Minuten
Gimp: Bild zuschneiden
Wenn ihr ein Bild in Gimp öffnet, hat es nicht immer schon den richtigen Ausschnitt. Vielleicht muss hier und da noch etwas vom Rand weggeschnitten werden, damit das Motiv richtig gut zur Geltung kommt oder für den beabsichtigen Einsatzzweck passt. In Gimp erledigt ihr das mit dem Zuschneiden-Werkzeug wie folgt.
Gimp: Bild zuschneiden – Anleitung
Um in Gimp ein Bild zuzuschneiden, macht ihr Folgendes:
- Startet Gimp.
- Drückt die Tastenkombination Strg + O, um ein Bild zu öffnen, oder zieht es per Drag & Drop in das Gimp-Fenster.
- Wählt das Zuschneiden-Werkzeug aus mit der Tastenkombination Shift + C. Das zugehörige Symbol in der Werkzeugleiste sieht aus wie ein Cutter-Messer beziehungsweise Skalpell.
- Zieht nun mit der Maus eine Rechteck-Auswahl in das Bild. Der Rest außerhalb eurer Auswahl, der abgedunkelt dargestellt wird, wird später abgeschnitten.
Gimp: Mit dem Zuschneiden-Werkzeug beschneidet ihr euer Bild. - Ihr könnt eure Auswahl noch korrigieren: Klickt in die Auswahl und haltet die Maustaste dabei gedrückt, um die Auswahl zu verschieben. Wenn ihr die Maus über den Rand der Auswahl bewegt, könnt ihr sie noch vergrößern oder verkleinern.
Tipp: Mit der Esc-Taste könnt ihr eure Auswahl aufheben. - Wenn ihr zufrieden mit eurem Zuschnitt seid, könnt ihr einmal mit der Maus auf diesen klicken oder die Eingabetaste drücken.
- Falls ihr euch vertan habt, drückt Strg + Z, um den Zuschnitt rückgängig zu machen und nochmal anzusetzen.
Wenn ihr besser mit Photoshop klar kommt, könnt ihr Bilder auch in Photoshop zuschneiden. Ansonsten stellen wir euch hier noch andere kostenlose Bildbearbeitungsprogramme vor.
Hat dir der Beitrag gefallen? Folge uns auf WhatsApp und Google News und verpasse keine Neuigkeit rund um Technik, Games und Entertainment.