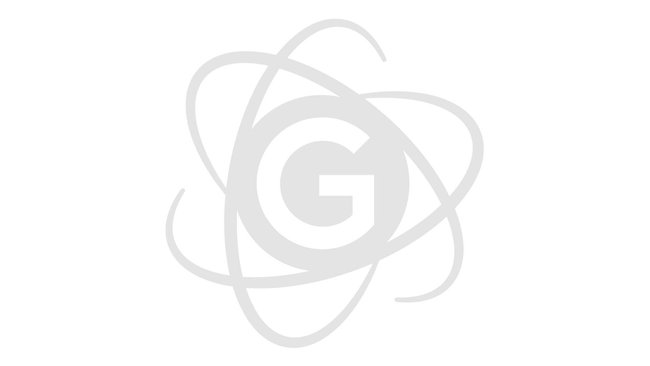Mit dem normalen Download von GIMP steht euch bereits eine Auswahl verschiedener Pinsel zur Verfügung. Deren Design fällt zum größten Teil klassisch aus, einige ausgefallenere Varianten sind jedoch ebenfalls an Bord. Wenn euch der Umfang der Grundausstattung allerdings nicht zusagt, könnt ihr das Programm jederzeit um zusätzliche Pinsel bereichern.
Pinsel und Brushes für GIMP herunterladen
Um im Rahmen der Bildbearbeitung auf andere Pinsel zugreifen zu können, müsst ihr diese zunächst herunterladen. Verschiedene Homepages stellen eine Vielzahl unterschiedlicher GIMP Brushes zum Download bereit, sodass ihr euch eigentlich nur noch entscheiden müsst. Hier gibt es zum Beispiel kostenlose Pinsel:
Aber Achtung: Nicht alle Brushes können kostenlos heruntergeladen werden. Kostenpflichtige Varianten gibt es viele. Gut zu wissen ist jedoch, dass sich etliche der freien Pinsel problemlos mit GIMP nutzen lassen, obwohl sie eigentlich explizit für Adobe Photoshop entwickelt wurden.
Startet den Download mit einem Klick, sobald ihr eure Wahl getroffen habt.
Brushes in GIMP einfügen
Um die heruntergeladenen Brushes in GIMP einzufügen, stehen euch zwei verschiedene Methoden zur Verfügung:
Pinsel in den GIMP-Ursprungsordner kopieren
- Zunächst gilt es jedoch, den Download zu speichern. Nutzt dazu den Desktop oder legt einen gesonderten Ordner an
- Handelt es sich bei den Pinseln um ein komprimiertes Archiv (z.B. .zip, .rar, .7z), müsst ihr dieses erst entpacken
- Möchtet ihr den programmeigenen Brushes-Ordner verwenden, müsst ihr die heruntergeladenen Dateien nun kopieren
- Sucht dann den Installationspfad von GIMP auf
- Ihr findet ihn standardmäßig unter C://Windows/Programme/Gimp
- Begebt euch nun in das Unterverzeichnis share > gimp > 2.0 > brushes
- Nun seid ihr am richtigen Ort angekommen. Wenn ihr die Pinsel hier einfügt, stehen sie euch sofort zur Verfügung
GIMP Brushes in einen eigenen Ordner kopieren
- Nach dem Start des Programms wählt unter dem Reiter Bearbeiten den Punkt Einstellungen
- Mit einem Klick auf Ordner erscheint nun der Unterpunkt Pinsel
- Gebt dann hier den gewünschten Pfad ein