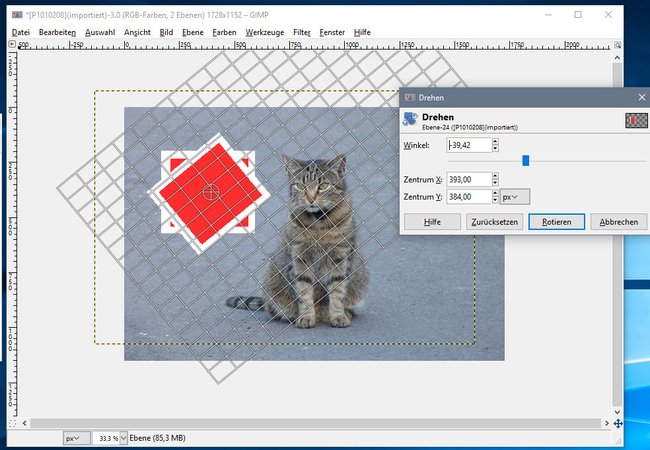Im Bildbearbeitungsprogramm GIMP lassen sich Bilder einfügen oder herauslösen. Dazu ist es oft nötig, ein Bild oder Text entsprechend zu drehen. In diesem Tutorial zeigen wir, wie das funktioniert.
Video | GIMP: Texte und Bilder drehen
Ein Bild drehen
Um ein Bild in GIMP zu drehen, macht ihr Folgendes:
- Öffnet GIMP und ein Bild.
- Drückt nun die Tastenkombination Shift + R.
- Alternativ könnt ihr auch in der Werkzeugleiste das Drehen-Werkzeug auswählen und einmal ins Bild klicken.
- Euch wird nun ein Raster angezeigt und ein Kreis (das Zentrum), um das gedreht wird. Auch öffnet sich ein kleines Fenster.
GIMP: Mit dem Drehen-Werzeug könnt ihr ein Bild rotieren. - Stellt dort entweder den genauen Winkel ein, benutzt den Schieberegler oder klickt mit der Maus ins Bild und dreht das Bild so, wie ihr es haben wollt.
- Haltet ihr dabei die linke Strg-Taste gedrückt, wird das Bild in 15°-Schritten gedreht.
- Wer will, kann vorher den Drehpunkt im Bild mit der Maus versetzen.
- Klickt danach auf den Button Rotieren.
Einen Text drehen
Hier erklären wir, wie ihr einen Text in GIMP dreht:
- Öffnet GIMP und erstellt eine Text-Ebene (Werkzeug-Shortcut T).
- Beschreibt die Ebene mit Text.
- Sollte die Schrift nicht sofort sichtbar sein, überprüft die eingestellte Schriftgröße und die Schriftfarbe.
- Der Rest funktioniert ähnlich wie oben beschrieben über das Drehen-Werkzeug (Shortcut: Shift + R).
- Achtet dabei darauf, dass ihr die Text-Ebene im Ebenen-Fenster (Shortcut: Strg + L) auch ausgewählt habt.
Eine Auswahl drehen
Auch eine festgelegte Auswahl lässt sich mit dem Werkzeug „Drehen“ verändern. Ihr müsst jedoch darauf achten, dass die gedrehte Auswahl eine schwebende Auswahl geworden ist und wieder neu verankert werden muss.
Hier erfahrt ihr zudem, wie ihr in Photoshop ein Bild oder eine Ebene dreht.
Hat dir der Beitrag gefallen? Folge uns auf WhatsApp und Google News und verpasse keine Neuigkeit rund um Technik, Games und Entertainment.