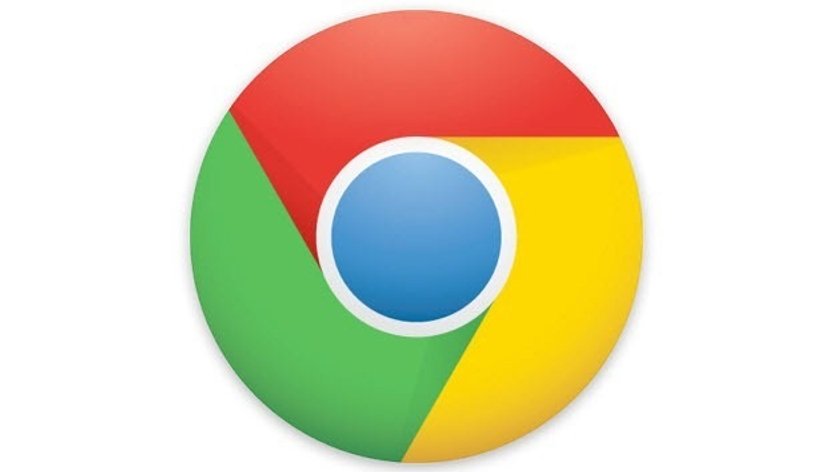Ihr seid User von Mac OS, verwendet Chrome und fragt euch, was es mit dem Google Chrome Helper im Aktivitäten-Monitor auf sich hat? Ihr habt zu Recht das Gefühl, dass er die Leistung eures Macs (Amazon-Link) beeinträchtigt und möchtet ihn loswerden? Wer das Chrome Help Center oder die Chrome FAQ-Seite durchstöbert, findet wenig zu den Funktionen des merkwürdigen Elements. In diesem Beitrag erfahrt ihr, was ihr über den Google Chrome Helper wissen müsst und wie ihr ihn deaktiviert.
Google Chrome Helper – was tut er eigentlich?
Der Chrome Helper, der im Aktivitäten-Monitor zu sehen ist, belastet vor allem die CPU- und Arbeitsspeicherleistung, mitunter in hohem Maße. Das Programm greift auf zahlreiche Inhalte zu, die nicht direkt in den Browser integriert sind. Darunter fallen einige Erweiterungen und Inhalte von Plug-ins wie Java, Quicktime, DivX, Flash und Silverlight. Die entsprechenden Codes von Webseiten stellt der Chrome Helper optisch im Browser dar. Muss er viele solcher Inhalte anzeigen, so werden das CPU- und RAM-Volumen eures Macs stark beansprucht.
Wie schalte ich den Helper aus?
Mit jedem Start des Browsers wird das Programm automatisch aktiv. Damit dies nicht mehr geschieht, müsst ihr nur einige Schritte durchführen:
- Klickt oben rechts im Browser auf das Menü-Symbol mit den drei Balken und auf „Einstellungen“.
- Danach wählt ihr ganz unten „Erweiterte Einstellungen anzeigen“.
- Navigiert zum Bereich „Datenschutz“ und wählt „Inhaltseinstellungen“.
- Entscheidet euch bei den „Plug-ins“ für „Click-to-play“ und klickt auf „Fertig“.
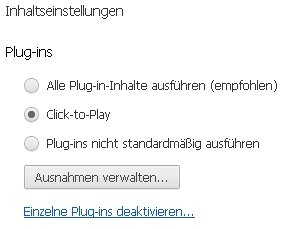
Das automatische Aktivieren des Chrome Helpers mit jedem Browserstart ist nun ausgeschaltet. Befindet ihr euch auf einer Webseite mit Java-, Flash oder Silverlight-Elementen, so müsst ihr diese nun separat per Klick zum Laufen bringen. Ihr werdet euch darüber freuen, dass auch Flash-Werbung nun nicht mehr automatisch abgespielt wird und ihr somit keinen Ad-Blocker benötigt. Bei Bedarf könnt ihr den Helper natürlich wieder aktivieren.
Weitere Beiträge zum Thema
- Google Chrome: Profilverwaltung-Manager nach Update: Was ist das und wie kann man es entfernen?
- Google Chrome als 64-Bit-Version für OS X Verfügbar
Hat dir der Beitrag gefallen? Folge uns auf WhatsApp und Google News und verpasse keine Neuigkeit rund um Technik, Games und Entertainment.