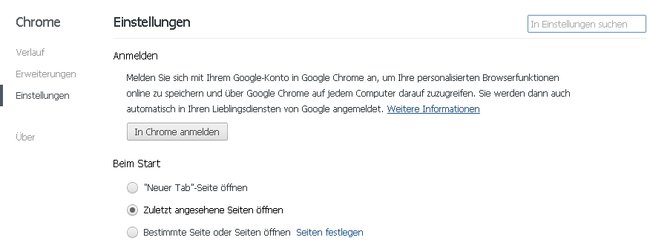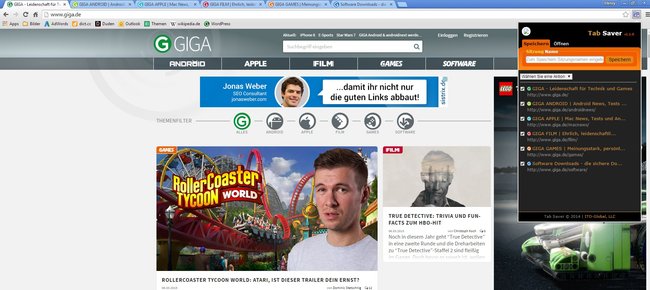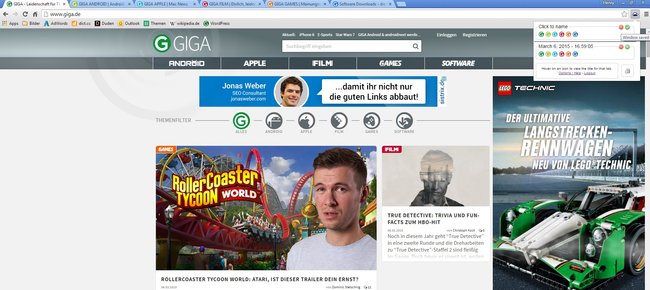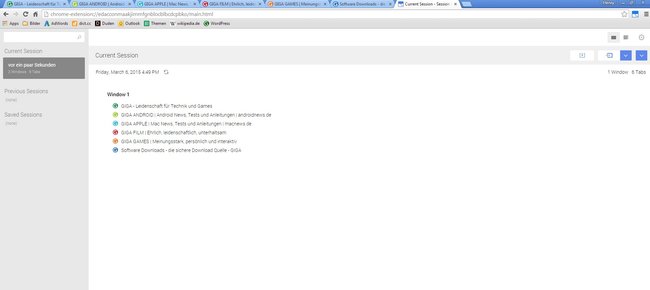Ihr seid Nutzer von Google Chrome und möchtet eure Chrome-Sitzung speichern? Hierfür verwendet ihr am besten Erweiterungen, die ihr dem Browser ganz einfach hinzufügen könnt. Mit folgenden Apps könnt ihr ein Browserfenster mitsamt den geöffneten Tabs sichern und später wieder laden.
Chrome-Sitzung speichern – per Browsereinstellung
Geht es euch ausschließlich darum, bei jedem Start des Browsers die zuletzt von euch angesehenen Seiten zu sehen? Dann führt am besten einfach folgende Schritte aus:
- Startet Chrome.
- Öffnet das Chrome-Menü per Tastenkombination Alt + E oder über die drei Balken oben rechts im Browserfenster.
- Klickt auf „Einstellungen“.
- Aktiviert oben im Bereich „Mein Start“ die Option „Zuletzt angesehene Seiten öffnen“.
Tab Saver
Das Add-on Tab Saver wurde speziell für das Sichern und Abrufen von Chrome-Sitzungen erstellt.
Ihr müsst nach dem Hinzufügen einfach nur in einem Browserfenster oben rechts auf das Tab Saver-Logo klicken, um Sessions zu speichern oder zu laden. Es wandelt all eure Tabs mit nur wenigen Knopfdrücken in eine Liste um. Ebenso einfach könnt ihr das Fenster später wieder aufrufen.
TabCloud
Auch TabCloud ist speziell für das Sichern von Sessions und das Laden von gespeicherten Sitzungen entwickelt worden. Zudem könnt ihr die Fenster in eine Cloud laden und sie somit später auch von anderen Computern abrufen.
Voraussetzung ist, dass ihr ein Google-Konto habt, da ihr euch vor der Nutzung einloggen müsst. Im Anschluss seht ihr in jedem Chrome-Fenster das TabCloud-Icon oben rechts. Hierüber könnt ihr ganz einfach Sessions speichern und Laden. Für Android-User ist auch eine TabCloud für Android verfügbar.
Session Buddy
Der Session Buddy ist ein Session-Manager, mit dem ihr ebenfalls eure Chrome-Sitzung speichern und später öffnen könnt. Außerdem ist mit dem Tool Folgendes möglich: Export von Link-Zusammenstellungen in verschiedenen Formaten zur Verwendung bei E-Mails, Dokumenten, Spreadsheets und Posts. Außerdem könnt ihr Sitzungen erstellen auf der Grundlage von URL-Listen. Auch diese Erweiterung erscheint nach der Installation in jedem Fenster oben rechts und kann intuitiv bedient werden.
Weitere Beiträge zum Thema
- Google Chrome: Profilverwaltung-Manager nach Update: Was ist das und wie kann man es entfernen?
- Google Chrome exportieren – alle Daten sichern und nichts mehr verlieren
- Firefox: Sitzung speichern
Hat dir der Beitrag gefallen? Folge uns auf WhatsApp und Google News und verpasse keine Neuigkeit rund um Technik, Games und Entertainment.