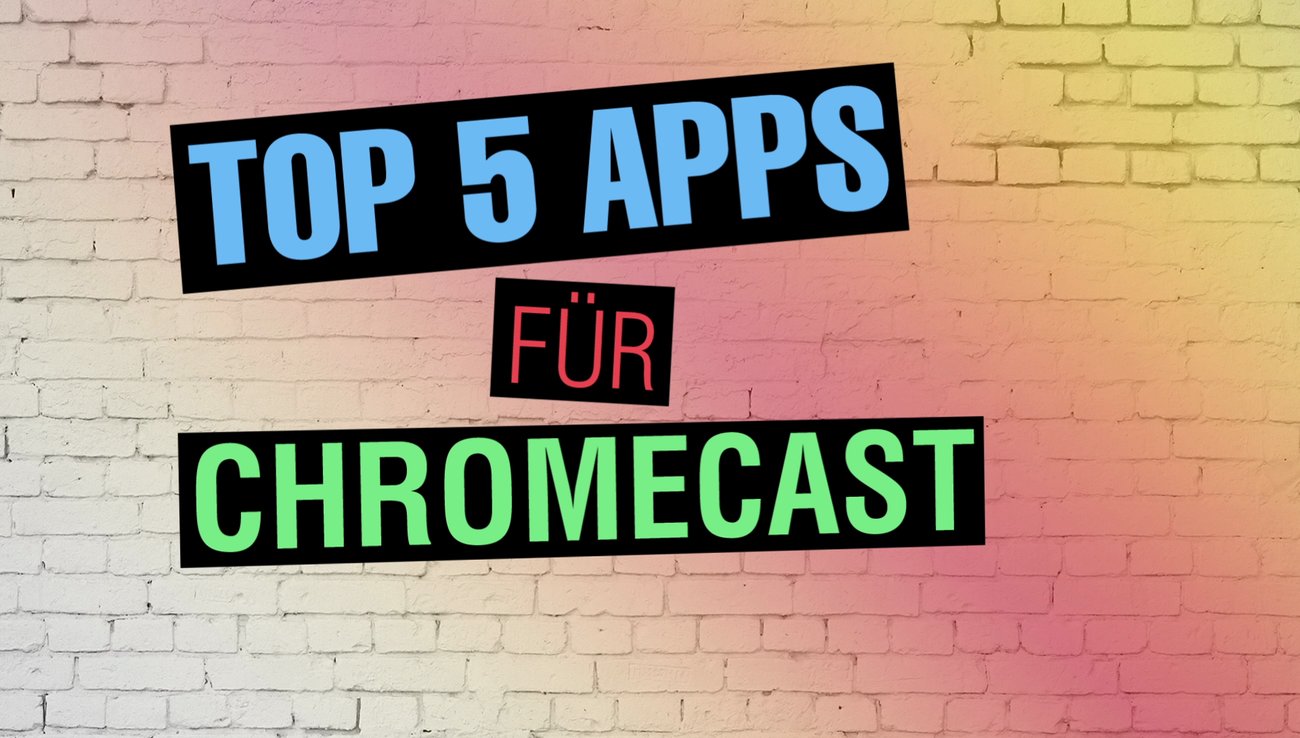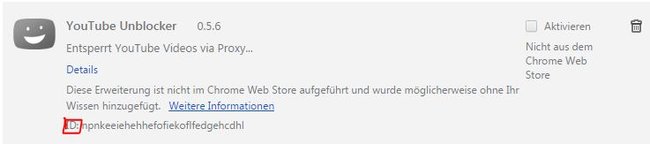Mit Browsererweiterungen könnt ihr in vielen Fällen nicht nur das Surfen im Internet schneller machen, sondern auch von nützlichen Zusatzfunktionen profitieren. Für jeden Browser gibt es unterschiedliche Erweiterungen, allerdings sind nicht alle immer auch mit einem Klick zu installieren. Stammen sie nicht aus dem offiziellen Chrome Web Store, sind bestimmte Add-ons für Google Chrome nicht so einfach zu aktivieren. Wir erklären euch im folgenden Artikel, wie ihr die Erweiterungen dennoch installieren könnt.
Video: Hier findet ihr die fünf besten Apps für den Google Chromecast
Mit den Erweiterungen für Chrome könnt ihr den Browser an euer Surfverhalten anpassen. Wenn ihr gesperrte Videos auf YouTube sehen wollt, helfen einige Erweiterungen. Andere wiederum unterstützen euch dabei, ungewollten Inhalten aus dem Weg zu gehen. Doch nicht jede App kann auch problemlos installiert werden, gerade wenn sie nicht aus dem offiziellen Chrome Web Store stammt. Seit Google Chrome 35 können einige Zusatz-Apps wie der YouTube-Unlocker nicht mehr so einfach genutzt werden. Wie es dennoch geht, zeigen wir euch jetzt.
Geblockte Apps in Google Chrome installieren
Schritt 1: Geblockte Erweiterung finden
Wenn ihr bereits Erweiterungen installiert habt, die geblockt wurden und die ihr freigeben lassen wollt, müsst ihr die Datei dazu erst einmal finden. So geht ihr dabei vor:
- Öffnet das Chrome-Menü, indem ihr am oberen, rechten Rand auf die drei Streifen klickt.
- Wählt nun Einstellungen aus und im nächsten Menü Erweiterungen.
- Jetzt setzt ihr ganz oben ein Häkchen beim Entwicklermodus.
- Seht euch das Add-on an, das betroffen ist und merkt euch die ersten fünf Stellen der ID.
Schritt 2: Geblockte Erweiterung verschieben
Im nächsten Schritt wird die geblockte Erweiterung aus dem Verzeichnis, in das sie installiert wurde, ausgeschnitten und an einen anderen Ort verschoben. Dabei geht ihr folgendermaßen vor:
- Öffnet über das Startmenü Computer.
- Gebt nun in der Adresszeile Folgendes ein: %username%\appdata.
- Klickt ihr euch durch die Unterverzeichnisse Local -> Google -> Chrome -> User Data -> Default -> Extensions.
- Nun braucht ihr wieder die ersten fünf Ziffern der Erweiterungs-ID.
- Den dazu passenden Ordner öffnet ihr und kopiert den Inhalt in einen anderen Ordner.
Schritt 3: Erweiterung zu Chrome hinzufügen
Beim letzten Schritt geht es nun darum, die Erweiterung im Browser auch aktivieren zu können. Geht so vor:
- Öffnet erneut das Erweiterungen-Menü wie im ersten Schritt.
- Nun löscht ihr die Erweiterung, die ihr installieren wollt mit einem Klick auf das Mülleimer-Symbol.
- Scrollt hoch und klickt auf Entpackte Erweiterung laden.
- Wählt die Datei aus, die ihr zuvor verschoben habt.
- Nun sollte eine Meldung kommen, die euch darüber informiert, dass eine neue Hintergrund-App hinzugefügt wurde. Dann sollte die Erweiterung auch im entsprechenden Menü von Google Chrome zu sehen und aktiviert sein.
Wenn ihr noch auf der Suche nach einem perfekten Browser für unterwegs seid, zeigen wir euch an anderer Stelle die besten Browser für iPhone und iPad.
Hat dir der Beitrag gefallen? Folge uns auf WhatsApp und Google News und verpasse keine Neuigkeit rund um Technik, Games und Entertainment.