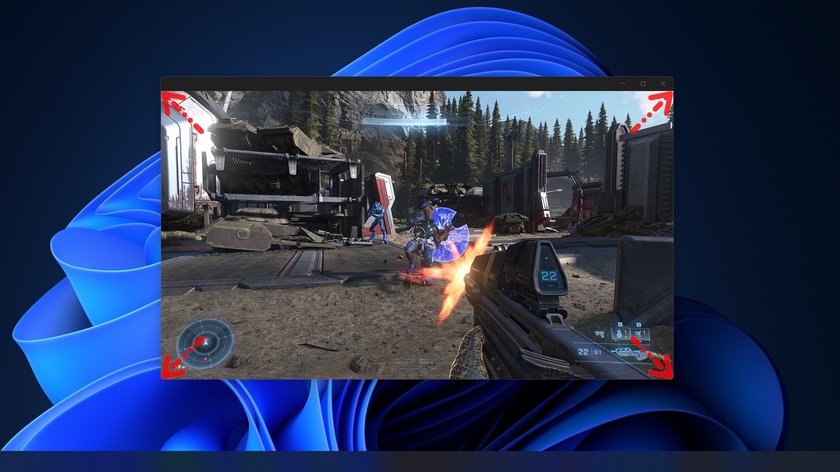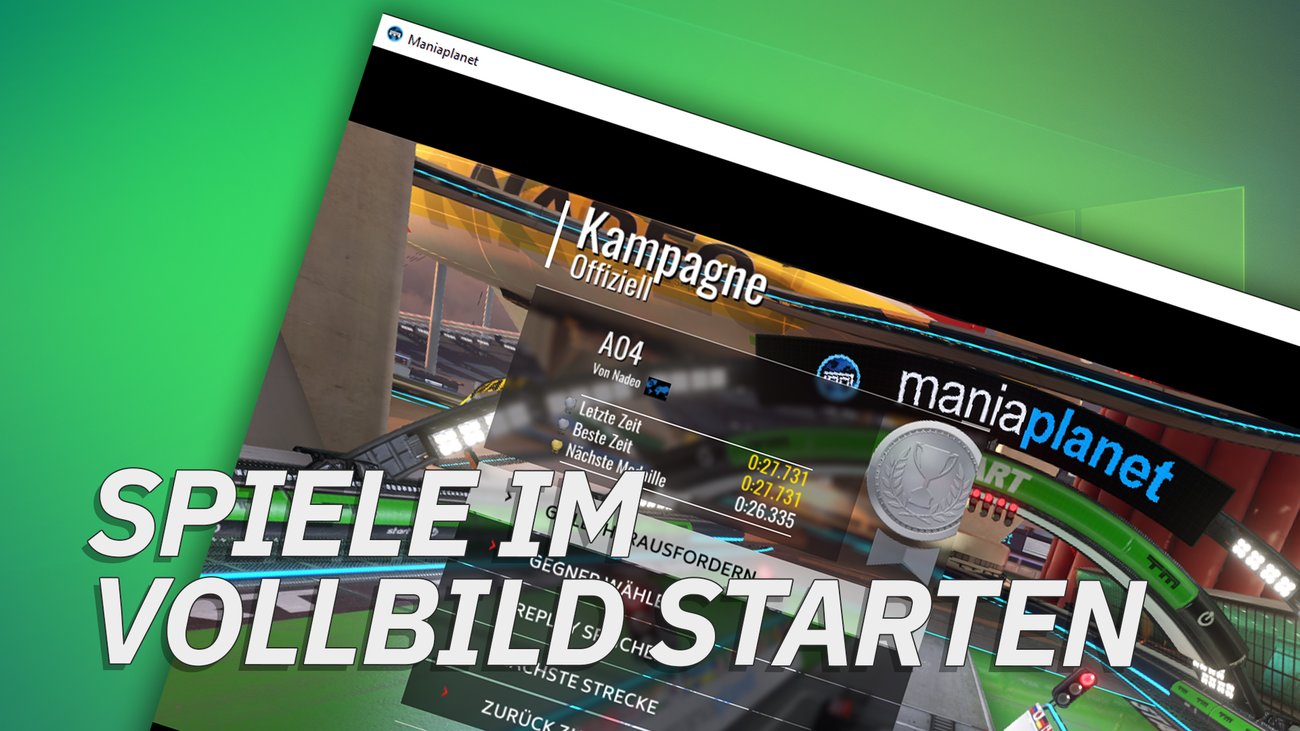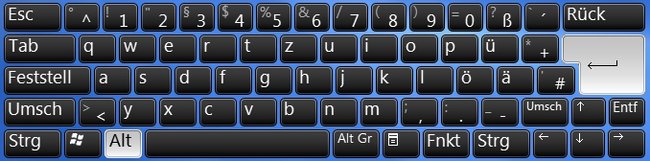Man startet ein Spiel, aber anstelle das der ganze Bildschirm von dem epischen Spielerlebnis gefüllt wird, erscheint ein popeliges kleines Fenster – gar nicht episch. Auch den Browser kann man zur besseren Konzentration jederzeit in den Vollbildmodus umschalten. Wir zeigen euch hier, mit welcher Tastenkombination und weiteren Methoden ihr das Bild über den gesamten Monitor erstrecken könnt.
Tastenkombination Vollbild
Spiele & andere Vollbildanwendungen
Wenn die Einstellungen keine Änderung hervorgerufen haben, kann oft noch die universelle Tastenkombination für den Vollbildmodus weiterhelfen. Macht dafür das Spiel zum aktiven Fenster, indem ihr draufklickt. Dann müsst ihr nur noch die Tastenkombination ALT + ENTER drücken, und das Fenster sollte in den Vollbildmodus ohne Fensterrand übergehen.
Das ganze funktioniert für gewöhnlich auch andersherum: So könnt ihr mit dem Tastenkürzel ALT + ENTER Vollbildanwendungen die einen Fenstermodus haben, auch wieder im Fenster laufen lassen.
Browser (Chrome, Firefox & Edge)
Wenn ihr euch im Browser nicht von anderen Dingen ablenken lassen wollt, könnt ihr diesen ebenfalls ganz einfach in den Vollbildmodus umschalten. Die drei großen Browser Google Chrome, Microsoft Edge und Mozilla Firefox nutzen hierfür die Taste F11 zum Ein- und Ausschalten des Vollbildmodus.
Vollbildmodus über die Spieleeinstellungen
Die Menüs sind bei jedem Spiel anders, weswegen wir euch keine genaue Anleitung für jedes Spiel geben können, aber eine grobe Laufrichtung.
Geht über das Hauptmenü (oder den Launcher) in die Einstellungen beziehungsweise Optionen des Titels und sucht nach den Grafikeinstellungen. Unter den Bildschrim- und Auflösungseinstellungen müsst ihr dann entweder einen Haken bei „Vollbild“ setzen oder ihr lest irgendwo den Begriff „Fenstermodus“. Diesen müsst ihr dann anklicken und im Dropdown-Menü die Einstellung „Vollbildansicht“ anwählen.
Abschließend müsst ihr die Einstellungen über einen „Übernehmen“, „Akzeptieren“ oder ähnlichen Button klickt. Nun sollte das Spiel ohne Fensterrand auf dem gesamten Bildschirm angezeigt werden. Falls die eingestellte Auflösung eine andere ist, als die, die ihr bei Windows nutzt, kann es vorkommen, dass die die Anzeige kurz flackert.
Fullscreen mit Borderless Gaming erzwingen

Wenn weder die Einstellungen noch das Tastenkürzel etwas bewirkt haben, könnt ihr es mit dem kostenlosen Tool Borderless-Gaming versuchen. Dieses zwingt Anwendungen in den Borderless-Fullscreen-Mode. Dadurch sind die Spiele oder Programme zwar immernoch im Fenstermodus, dieser ist aber randlos (borderless) und erstreckt sich über die native Auflösung eures Bildschirms. Wie ihr das Tool genau einsetzt, erklären wir hier: Borderless Gaming – so zwingt ihr jedes Spiel in das Vollbildfenster.
Hat dir der Beitrag gefallen? Folge uns auf WhatsApp und Google News und verpasse keine Neuigkeit rund um Technik, Games und Entertainment.