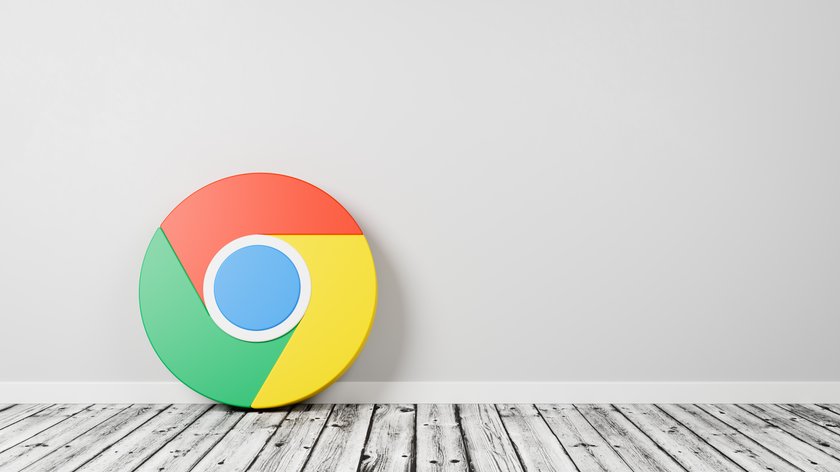Mit dem Browser Google Chrome erhalten Nutzer eine zuverlässige und schnelle Lösung, wenn es darum geht, sich Angebote im Internet darstellen zu lassen. Insbesondere der schnelle Aufbau von Webseiten und die einfache Bedienung zeichnen Google Chrome zu einer optimalen Browserlösung aus. Wie für einen ordentlichen Browser vorausgesetzt, lassen sich auch in Google Chrome Seiten im Vollbild anzeigen.
Die Aktivierung des Vollbild-Modus in Google Chrome bietet sich zum Beispiel an, wenn man Videoinhalte in voller Pracht genießen möchte oder größere Webseiten übersichtlich darstellen will, ohne viel scrollen zu müssen.
Google Chrome Vollbild aufrufen
Sie aktivieren das Google Chrome Vollbild über das Einstellungsmenü des Browsers in der rechten oberen Ecke über die Funktion „Zoomen“. Klicken Sie hier auf das angedeutete Viereck und das Browserbild füllt nun den gesamten Bildschirm aus. Versierte Nutzer können in den Vollbildmodus ganz einfach wie bei anderen Browsern auch über Betätigung der F11-Taste wechseln.
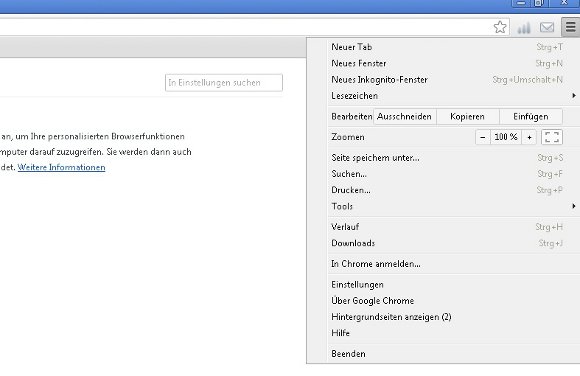
Hierbei wird die Windows-Taskleiste im unteren Bereich des Bildschirms ausgeblendet. Auch alle anderen Leisten im oberen Bildschirmbereich, wie die Adressleiste und Tab-Anzeigen werden im Google Chrome-Vollbildmodus nicht mehr angezeigt. Nun können Sie das angezeigte Webangebot in seiner vollen Pracht bestaunen.
Google Chrome Vollbild Probleme
Nachteil bei der Aktivierung des Vollbilds in Google Chrome ist die Ausblendung der Adressleiste. Somit kann man im Vollbildmodus nicht gezielt auf eine andere Webseite zusteuern, ohne den Modus wieder verlassen zu müssen. Beenden lässt sich der Vollbildmodus durch erneutes Betätigen der F11-Taste. Zudem können Sie mit der Maus den oberen mittleren Bildschirmbereich ansteuern. Nun erscheint eine Schaltfläche, durch dessen Betätigung der Vollbildmodus beendet werden kann.
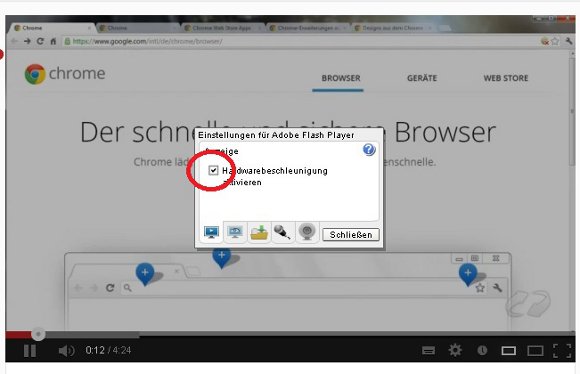
Bei einigen Nutzern kann es zudem vorkommen, dass Videos bei der Betrachtung im Vollbildmodus ruckeln und nicht ordnungsgemäß abgespielt werden. Ist dies der Fall sollte man mit Rechtsklick auf das Video die Einstellungen des Wiedergabeprogramms aufrufen. Dort wird der Haken bei „Hardwarebeschleunigung aktivieren“ entfernt. Nun sollten Videos im Google Chrome Vollbild ohne Ruckler und Aussetzer wiedergegeben werden.
Hat dir der Beitrag gefallen? Folge uns auf WhatsApp und Google News und verpasse keine Neuigkeit rund um Technik, Games und Entertainment.