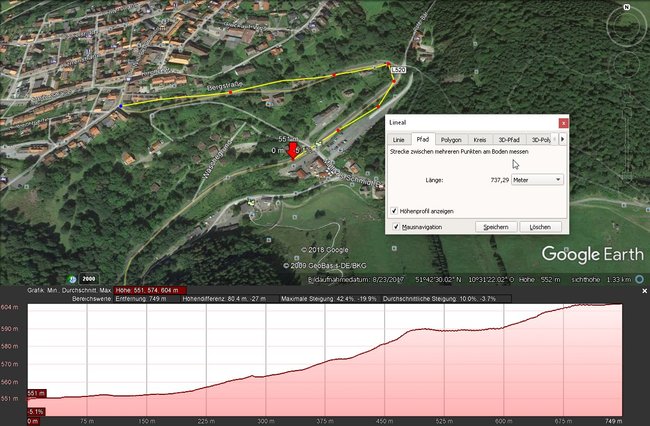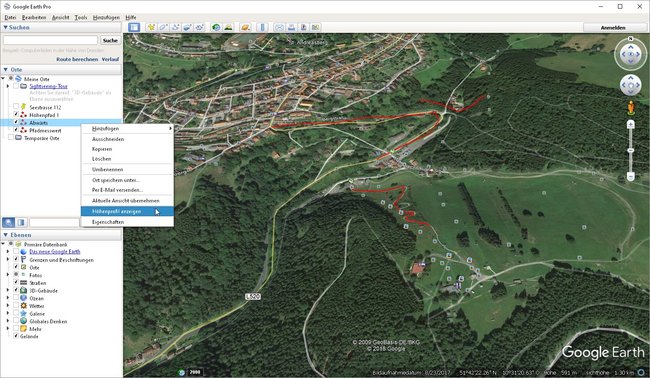Mit einem eingebauten Messwerkzeug könnt ihr in Google Earth Höhenprofile und Höhenlinien einblenden, wobei euch auch gleich diedurchschnittliche und maximale Steigung angezeigt werden. Wir zeigen euch, wie einfach das ist.
Google Earth lässt sich zur Tourenplanung einsetzen und leidenschaftliche Radfahrer oder Wanderer nutzen das Programm, um Touren vorab zu planen, nachträglich einzutragen und sie weiterzugeben. Dabei ist es wichtig, dass Google Earth Höhenprofile anzeigen, berechnen und abspeichern kann. Denn nichts ist ärgerlicher, als eine Tour abbrechen zu müssen, weil sie sich im Nachhinein als zu schwierig herausstellt. Wie das geht, erfahrt ihr hier.
In Google Earth einen Höhenprofil-Pfad anlegen
Mit wenigen Klicks lässt sich in Google Earth ein Pfad anlegen, der dann auch automatisch ein Höhenprofil enthält. Dieses Höhenprofil lässt sich auch speichern, um beim nächsten Programmstart wieder aufgerufen zu werden.
So legt ihr in Google Earth ein Höhenprofil an:
- Startet Google Earth und navigiert zur gesuchten Stelle.
- Zoomt nun weit genug in das Bild hinein, um auch kleine Straßen oder Wege klar zu sehen.
- Jetzt klickt oben in der Icon-Leiste unter dem Menü auf das Lineal-Icon.
- Es öffnet sich ein Fenster namens Lineal. Klickt dort auf den Karteireiter Pfad und stellt unter Länge die Maßeinheit Meter
- Der Mauszeiger hat sich in ein Fadenkreuz verwandelt. Klickt damit auf den Anfang eurer Tour.
- Nun klickt die Strecke nach und nach in mehreren Punkten ab.
- Währenddessen seht ihr das Höhenprofil der Strecke unten in einem neuen Fenster.
- Am Ende klickt in dem kleinen Fenster Lineal auf Speichern, gebt dem Höhenprofil einen Namen und speichert es ab.
Nach dem Speichern landen die Höhenprofile links in der Auswahl unter „Temporäre Orte“. Um sie dauerhaft zur weiteren Verwendung zu speichern, solltet ihr sie in „Meine Orte“ verschieben. Klickt dazu die Höhenprofile in der Auswahl mit der rechten Maustaste an und wählt aus dem Kontextmenü die Option Unter „Meine Orte“ speichern. Falls ihr das vergesst, ist es auch nicht schlimm, denn beim Beenden werdet ihr von Google Earth gefragt, ob die die temporären Orte dorthin bewegen wollt.
Ein Höhenprofil in Google Earth muss nicht zwangsläufig Straßen und Wegen folgen. Ihr könnt an beliebiger Stelle in die Landschaft klicken, um zu sehen, wie sich das Höhenprofil ändert.
In diesem Höhenprofil könnt ihr die Messlinie mit der Maus verschieben und bekommt daran die aktuelle Höhe sowie die prozentuale Steigung angezeigt.
Kennt ihr schon die neusten Features von Google Earth? Das Video stellt sie euch vor:
Ein gespeichertes Höhenprofil öffnen
In Google Earth ein Höhenprofil wieder anzuzeigen und zu öffnen ist ganz einfach. Die gespeicherten Profile befinden sich links in der Auswahl Orte unter Meine Orte. Ihr erkennt sie an einem Icon, das wie ein Pfad mit roten Pfeilen aussieht.
- Klickt mit der rechten Taste auf ein Höhenprofil unter Meine Orte.
- Wählt im Kontextmenü die Option Höhenprofil anzeigen.
Nun wird im unteren Bereich der Karte das ausgewählte Höhenprofil eingeblendet, während die Anzeige auf den Anfang der Tour springt und ihn mit einem roten Pfeil anzeigt.
Hat dir der Beitrag gefallen? Folge uns auf WhatsApp und Google News und verpasse keine Neuigkeit rund um Technik, Games und Entertainment.