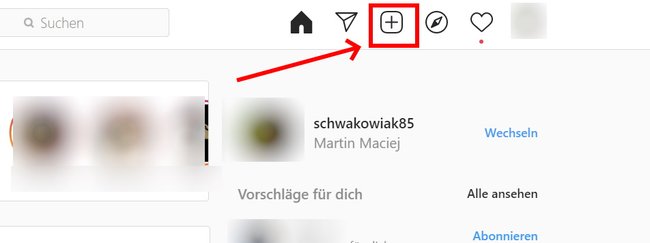Instagram ist das digitale Fotoalbum für jedermann. Bilder hochladen ist für jeden Instagram-User deshalb „daily business“. Via App am Smartphone ist der Bilder-Upload ein Kinderspiel. Aber wie kann man Bilder am PC auf Instagram hochladen?
Auf eurem Smartphone ist das Hochladen von Bildern sehr einfach: Ihr tippt einfach auf das „Plus“-Zeichen, wählt ein Bild aus eurer Galerie und eventuell eine Extra-Funktion wie Layout aus, entscheidet euch für einen Filter und Bildtext und teilt das Bild mit der Social-Media-Welt. Lange Zeit war der Foto-Upload am PC viel umständlicher und nur über Umwege möglich. Die Instagram-Macher haben aber ein Nachsehen und bieten Desktop-Nutzern nun ebenfalls eine komfortable Möglichkeit für den Foto-Upload im Browser.
Bilderbei Instagram per PC hochladen: So gehts im Browser am PC
Um ein Bild auf Instagram per PC hochladen zu können, musste man dem Portal bislang vorgaukeln, mit einem mobilen Gerät unterwegs zu sein. Das Posten am Computer geht jetzt aber viel einfacher. So veröffentlicht ihr Beiträge mit Fotos bei Instagram am PC:
- Öffnet den Browser eurer Wahl, zum Beispiel Google Chrome oder Firefox.
- Loggt euch mit euren Nutzerdaten in euren Instagram-Accout ein.
- Ihr seht nun euren Feed. Tippt rechts oben auf das Plus-Symbol im Viereck.
- Es erscheint ein neues Fenster zur Beitragserstellung. Zieht euer gewünschtes Foto aus dem Windows-Explorer in das Feld oder drückt auf die blaue Schaltfläche mit der Aufschrit „Vom Computer auswählen“, um ein Foto vom PC-Speicher auszuwählen.
- Sucht das Bild vom PC aus, das ihr bei Instagram hochladen möchtet.
- Ihr könnt das Foto jetzt noch zurechtschneiden oder anderweitig bearbeiten.
- Drückt auf „Weiter“, um optional Filter auf dem Bild hinzuzufügen.
- Abschließend könnt ihr noch eine Bildunterschrift eintragen, einen Ort für den Beitrag hinzufügen oder einen Alternativtext eintragen. Dieser Text ist vor allem für Nutzer mit Seheinschränkungen nützlich. So wird anstelle des Bilds der beschreibende Text ausgegeben und zum Beispiel per Screen-Reader vorgelesen. Auch wenn das Bild nicht angezeigt werden kannm weil es zum Beispiel eine Störung bei Instagram oder im Browser gibt, wird der „Alt“-Text angezeigt.
- Über den Button „Teilen“ wird der Beitrag nun in eurem Instagram-Account veröffentlicht – ganz ohne Smartphone und ohne Instagram-App.
So holt ihr noch mehr aus eurem Instagram-Account heraus:
Auch diese Artikel zu Instagram werden euch weiterhelfen:
Anders als früher müsst ihr also keine Umwege mehr über die mobile Ansicht im Desktop-Browser oder ein zusätzliches Tool wie Gramblr nehmen, um euren Instagram-Account mit neuen Beiträgen vom PC aus zu füttern. Die neue Methode eignet sich vor allem für fleißige Influencer, die ihre Bilder noch mit professioneller Bildbearbeitungs-Software am PC aufhübschen. Auch für den „normalen“ User die die neue Funktion aber nützlich, schließlich hat man sicherlich noch viele hübsche Bilder auf der PC-Festplatte oder einer externen Festplatte, die man so nicht erst auf das Smartphone übertragen muss.
Hat dir der Beitrag gefallen? Folge uns auf WhatsApp und Google News und verpasse keine Neuigkeit rund um Technik, Games und Entertainment.