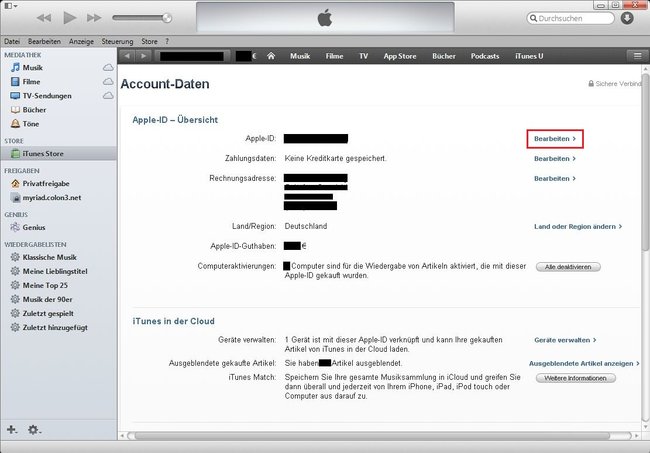Wer kennt das nicht - die alte Mailadresse bei zu vielen Seiten angeben und irgendwann bekommt man nur noch Spam. Die Lösung ist einfach - eine neue E-Mailadresse wird angelegt und die alte gelöscht. Jetzt muss man nur noch alle Dienste, die über die alte Adresse angemeldet sind, über den neuen Kontakt informieren. So muss man auch die iTunes E-Mail ändern.
Das Media-Programm iTunes kann man in Zusammenspiel mit der iTunes ID als umfangreiche Medienzentrale nutzen, die Musik und Apps mit den mobilen iOS-Geräten wie iPhone, iPod touch oder iPad synchronisiert. Für diese Funktion muss man sich nach dem iTunes Download bei Apple anmelden und eine Apple ID angelegen. Die bei der Anmeldung angegebene E-Mail ist automatisch auch eure Apple-ID.
Die iTunes E-Mail ändern - Von daheim am Rechner
Wollt ihr eure iTunes E-Mail-Adresse ändern, könnt ihr dies über das Account-Menü von iTunes erledigen. Zunächst müsst ihr natürlich in iTunes angemeldet sein. Wählt unter dem Menüpunkt „Store“ den Punkt „Meine Apple-ID“. Ihr werdet erneut aufgefordert, euer Kennwort einzugeben. Nachdem ihr auf der Informationsseite gelandet sind, findet sich rechts neben der Apple-ID die Schaltfläche „Bearbeiten“. Betätigt diese und tragt in das entsprechende Feld eure neue E-Mailadresse ein. Überprüft diese auf richtige Schreibweise. Seid ihr mit der geänderten iTunes E-Mail-Adresse zufrieden, klickt ihr auf „Fertig“. Ihr habt nun eure iTunes E-Mail erfolgreich geändert.
Die iTunes E-Mail ändern - Von unterwegs auf jedem iOS-Gerät
Ähnlich kann man auch von unterwegs über ein synchronisiertes iOS-Gerät vorgehen. Geht hierzu im Home-Screen auf die „Einstellungen“ und tippt hier auf die Auswahl „iTunes & App Stores“. Wenn ihr angemeldet seid, tippt hier auf eure Apple-ID, andernfalls müsst ihr euch zuerst mit eurer ID und dem Kennwort anmelden. Nachdem ihr auf „Apple-ID anzeigen“ getippt habt, werden ihr erneut zur Eingabe eures Passwortes zu der dazugehörigen iTunes Mailadresse aufgefordert.
Im nächsten Fenster seht ihr das Feld „Apple-ID“ im Bereich „Bearbeiten“, das per Tipp aufgerufen werden kann. Nun könnt ihr die Mailadresse für iTunes eingeben, die ihr als neue Apple-ID einsetzen möchtet. Mit der Taste „Fertig“ bestätigt ihr die Änderungen.
Hat dir der Beitrag gefallen? Folge uns auf WhatsApp und Google News und verpasse keine Neuigkeit rund um Technik, Games und Entertainment.