iTunes ist fest mit seiner Mediathek auf der Festplatte verbunden. Direkt nach dem iTunes Download installiert, liegt dieser Ordner je nach Windowsversion woanders. Es ist aber ohne Probleme möglich, das eigentlich wichtige Verzeichnis an eine andere Stelle zu kopieren und dieses iTunes dann „mitzuteilen“.
Bei Windows XP liegt die Mediathek unter
C:/Documents and Settings/Benutzername/My Documents/My Music/iTunes
Seit Windows Vista (also auch unter Windows 7 und Windows 8) verwendet iTunes als Speicherort
C:/Users/Benutzername/My Music/iTunes
Alle Dateien in die Mediathek legen
Sind denn alle Musikstücke auch in der Mediathek? Spontan würde jeder diese Frage mit Ja beantworten. Denn schließlich kann er alle Musikstücke in seiner Mediathek sehen. Doch bei genauer Überlegung stellt man z.B. fest, dass sich nicht alle Musikstücke auf der Festplatte auch in der Mediathek befinden. Dass man etwa anderswo gekaufte Musikstücke nur mit der Maus in die Mediathek von iTunes gezogen hat. Dann verwaltet das Programm aber nur die Verknüpfung und die Dateien selbst bleiben anderswo liegen.
Das kann funktionieren, wenn die Mediathek zukünftig auf demselben Rechner benutzt, aber an eine andere Stelle kopiert wird. Doch sicherer ist es, alle Inhalte in den Standardordner der iTunes Mediathek zu kopieren und erst anschließend umzuziehen. Das bedeutet allerdings, machen wir uns nichts vor, unter Umständen die Verdoppelung des benötigten Festplattenplatzes. Das ist also keine Lösung für jemanden, der kurz vor dem Festplattenstau seine iTunes Mediathek umziehen will! Und zukünftig empfiehlt es sich, von jedem extern hinzugefügten Stück auch eine Kopie im Mediathek Ordner abzulegen.
Zuerst mal organisieren wir die Mediathek. Im Hauptmenü finden wir unter „Datei“ den Menüpunkt „Mediathek“ mit dem Unterpunkt „Mediathek organisieren“. Das hört sich dramatisch an, aber daraufhin öffnet sich nur ein kleines Fenster und bietet uns an, alle Dateien der Mediathek in einem Ordner zusammenzulegen. Ein Klick darauf und die anschließende Bestätigung bringen dann erst einmal die Festplatte zu rotieren.
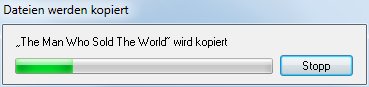
Nachdem sich alle Mediendateien der iTunes Mediathek in einem Sammelordner befinden, können wir einen weiteren Organisationsschritt machen. Es geht darum, zukünftige Ergänzungen zur Mediathek automatisch zu verwalten.
Dazu wechseln wir nun zum ersten Mal in die Haupteinstellungen. Diese erreichen wir bei iTunes wahlweise unter „Bearbeiten / Einstellungen“ oder mit der Tastaturkombination Strg-, (Strg und Kommataste).
Dort auf den Reiter „Erweitert“ wechseln. Hier ist nicht nur der Speicherort der aktuellen Mediathek zu finden. Hier können wir iTunes auch für die Zukunft anweisen, alle neuen Mediendateien in den Hauptordner zu kopieren. Dazu setzen wir einen Haken bei der Option
„Beim Hinzufügen zur Mediathek Dateien in den iTunes-Medienordner kopieren“
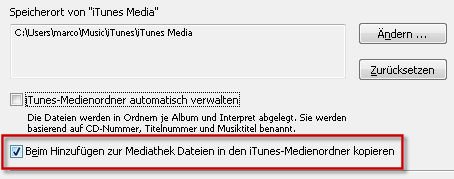
Jetzt sind wir fast so weit und können den iTunes Medienordner umziehen. Das ist übrigens kein Sprung von A nach B. Wir können nicht einfach den Medienordner an eine andere Stelle schieben und dann iTunes Bescheid sagen. Wir müssen den Mediaordner, das gesamte Verzeichnis „iTunes Media“ mit allen Unterverzeichnissen, an die neue Stelle kopieren.
Danach können wie die Einstellung in iTunes ändern und erst dann den iTunes Quellordner löschen! Wenn es anders versucht wird, führt das nur zu Fehlermeldungen.
Übrigens: Falls Sie sich über die Größe wundern sollten, der Medienordner enthält alles iTunes-Relevante. Ihre Musik, eventuelle Filme, App-Downloads von iPhone und Co., E-Books - eben alles rund um iTunes.
Nachdem als der gesamte Medienordner sich an der neuen Stelle befindet, ändern wir die Einstellung in iTunes. Dazu befindet sich oben in den Erweiterten Einstellungen die Option „Speicherort von iTunes Media“. Dort drücken wir den Button „Ändern“, hangeln uns durch bis zum neuen Ordner und bestätigen die Änderung.
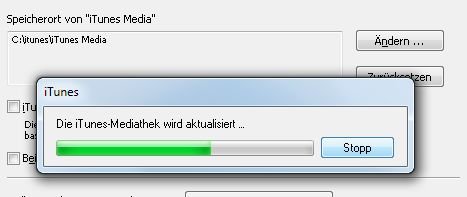
Ab sofort nutzt iTunes die Mediendateien vom neuen Standort. Der alte Ordner kann nun auch gelöscht werden. Und theoretisch können auch die Ordner gelöscht werden, welche noch externe Mediendaten enthalten, die wir früher gar nicht im Medienordner hatten. So wird wieder reichlich Festplattenplatz frei.
Weitere Artikel zum Thema:
- Externe Festplatte an Tablet anschließen: Anleitung für Android
- Laufwerksbuchstaben ändern unter Widnwos 7, 8 und XP
Hat dir der Beitrag gefallen? Folge uns auf WhatsApp und Google News und verpasse keine Neuigkeit rund um Technik, Games und Entertainment.


