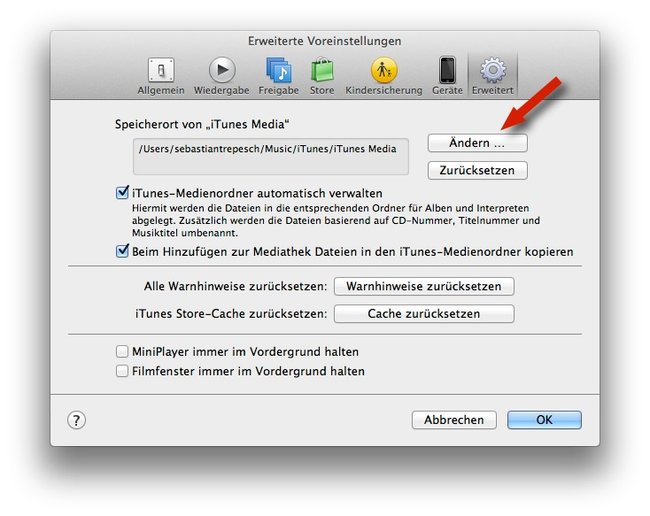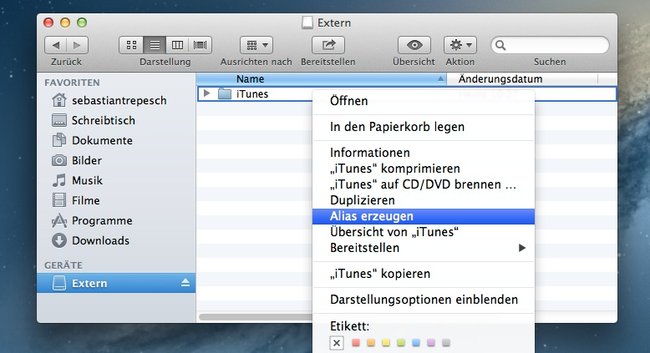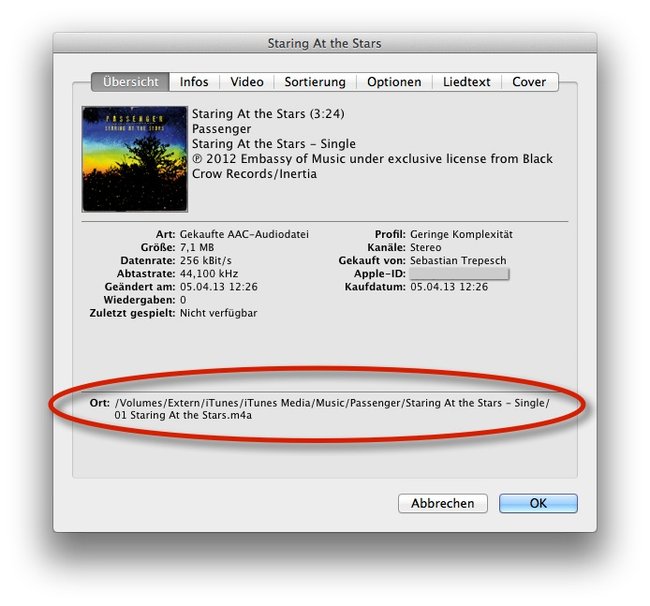Der iTunes Download bietet sich an für alle, die Ihre Songs, Videos, Hörbücher und Apps übersichtlich organisieren und dazu einen handlichen Player zur Hand haben möchten. Da bei einer immer größer werdenden Medienbibliothek der Speicherplatz auf der eigenen Festplatte irgendwann rar wird, bietet es sich an, iTunes über eine externe Festplatte laufen zu lassen.
Weiterhin ist iTunes mit externer Festplatte eine Lösung, wenn eine Bibliothek mit mehreren Accounts oder verschiedenen Computern betrieben werden soll oder Nutzer auch auf Reisen fernab des Schreibtisches mit dem PC auf Ihre Lieblingshits zugreifen möchten.
Dabei ist vorab zu erwähnen, dass sich iTunes auf einer externen Festplatte nicht installieren lässt. Der Versuch, bei der Installation eine externe Festplatte als Ziel anzugeben, wird durch das Setup-Programm abgebrochen. Dennoch lässt sich zumindest die Bibliothek von iTunes auf externer Festplatte einrichten. Auf allen Geräten, die diese Mediathek nutzen möchten, z. B. weiteren PCs oder ein Netbooks, sollte iTunes installiert werden.
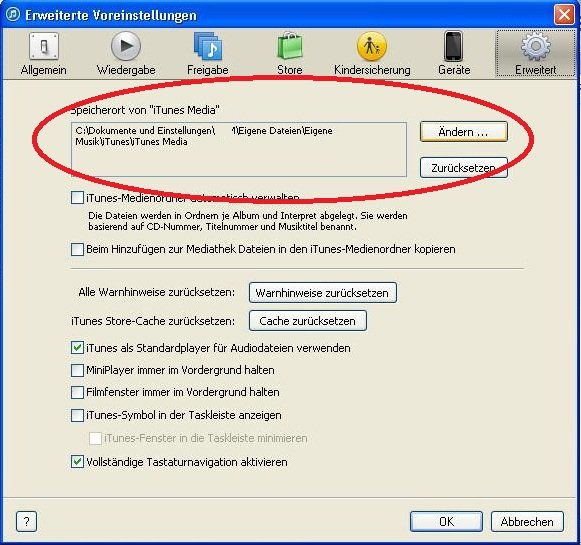
iTunes auf externe Festplatte verlegen
Falls Sie bereits iTunes an Ihrem Desktop-PC benutzt haben, können Sie im Nachhinein alle erforderlichen Dateien auf die externe Festplatte verschieben, um Ihre Mediathek unterwegs parat zu haben.
Suchen Sie dazu den Ordner auf, in dem sich Ihre iTunes Mediathek befindet. In den Standardeinstellungen befindet sich dieser in C:/Benutzer/Eigene Musik/iTunes. Kopieren Sie hier die Datenbank- und Bibliotheksdateien. Voreingestellt handelt es sich um „iTunes Music Library.xml“, „iTunes Library.itl“, „iTunes Library Genius.itdb“ und „iTunes Library.itdb“. Diese kopieren Sie in das neue Zielverzeichnis auf der externen Festplatte.
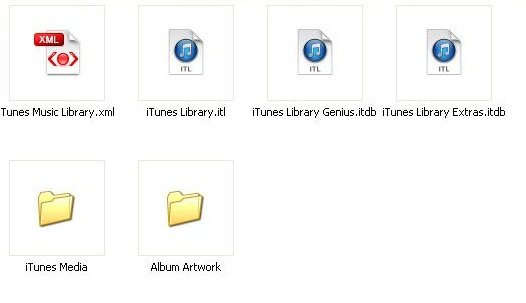
Verschieben Sie zudem all Ihre Mediendateien aus der Mediathek auf die externe Festplatte. Achten Sie dabei darauf, die Dateien nicht lediglich auf die neue Festplatte zu verschieben. In iTunes müssen sie Ihre Mediathek noch organisieren, um mit iTunes auf die externe Festplatte umzuziehen. Andernfalls droht ein Verlust Ihrer Wiedergabelisten und Mediendateien.
Wählen Sie dann iTunes in der Menüleiste „Bearbeiten-Einstellungen“ und dort den Reiter „Erweitert“. Nun wird unter „Speicherort von ‚iTunes Media‘“ der neu gewählte Zielpfad auf der externen Festplatte angegeben.
Verwenden von iTunes mit externer Festplatte
Schließen Sie iTunes und starten das Programm neu. Halten Sie dieses Mal während des Startvorgangs die Shift-Taste gedrückt. Anstelle des eigentlich Programms erscheint ein neues Fenster, in der Sie eine „iTunes Mediathek wählen“ sollen. Hier wählen Sie aus dem oben gewählten Zielordner Ihrer Mediathek-Dateien auf der externen Festplatte die Datenbankdatei mit der Endung .itl an. Bei jedem Start von iTunes wird nun auf die hier angegebene Datenbank zugegriffen.
Bei der Verwendung einer externen Festplatte sollten Sie unbedingt darauf achten, dass der Festplatte stets derselbe Laufwerkbuchstabe zugewiesen wird. Andernfalls findet iTunes die verknüpften Datenbankdateien nicht. Verwenden Sie iTunes mit externer Festplatte darüber hinaus zur Verwaltung eines iPods oder iPhones, sollten Sie beachten, dass die Synchronisation der Geräte mehr Zeit in Anspruch nehmen wird.
Sie können hinzufügend iTunes in Ihrem eigenen Netzwerk einrichten. Hierdruch können Ihre Medien zentral abgespeichert werden und von allen Rechnern im Netzwerk bedient werden.
Tipp: Ein bisschen Hintergrundwissen zum Umgang mit iTunes ist hilfreich. Siehe deshalb unsere Zusammenfassung „iTunes-Mediathek richtig verwalten„. Auf jeden Fall solltest Du erst einmal iTunes schließen und ein Backup anlegen (Time Machine starten, bzw. iTunes-Ordner extern sichern).
Es gibt mehrere Möglichkeiten, die iTunes-Mediathek auf eine externe Festplatte auszulagern. Beste Wahl ist das Verschieben über iTunes:
iTunes-Musik auf externe Festplatte per „Einstellungen“ verschieben
Da im Normalfall iTunes die Verwaltung unserer Dateien vornimmt, lassen wir die Software auch den Umzug auf die externe Festplatte durchführen.
- Wähle im iTunes-Menü die Einstellungen -> Erweitert.
- Hier ist angegeben, wo sich der Speicherort von iTunes Media befindet. Wähle Ändern.
- Gib den Pfad zur externen Festplatte ein, erstelle dabei gegebenenfalls einen Unterordner für die Dateien. Bestätige mit Auswählen.
Für den Kopiervorgang musst Du dem Rechner Zeit und ausreichend Speicherplatz einräumen.
Vorteile dieser Methode:
+ Die größten Speicherfresser, nämlich die Medien sind ausgelagert.
+ Die Gefahr, dass es zu Problemen kommt, ist gering.
Nachteile:
- Nur die Mediendateien befinden sich auf der externen Festplatte. Bibliothek etc. verbrauchen weiterhin Platz auf der Systemplatte – das kann durchaus in den Gigabyte-Bereich gehen.
- Andere Rechner können nicht auf die Bibliothek zugreifen.
Kompletten iTunes-Ordner auf externer Festplatte auslagern
Eine andere Möglichkeit, um die iTunes-Dateien auf eine externe Festplatte zu legen: Wir schieben den iTunes-Ordner im Finder komplett auf die externe Festplatte und greifen per Alias-Ordner oder manuell darauf zu.
Vor- und Nachteile sowie Vorgehensweise erklären wir auf der nächsten Seite:
iTunes-Mediathek mit Alias-Verweis auf externer Festplatte
Wenn wir die die komplette iTunes-Mediathek auf eine externe Festplatte verschieben, können wir für den Zugriff einen Alias-Ordner erstellen.
Vorteile:
+ Die gesamten iTunes-Dateien liegen auf der externen Festplatte, nicht nur die Medien.
+ Wir können die Festplatte an einen anderen Mac anschließen und die Mediathek öffnen.
Nachteile:
- Wird die USB-Verbindung unsachgemäß getrennt (das kann zum Beispiel mit einem anfälligen USB-Kabel vorkommen), kann dies die Mediathek zerstören. Ein häufiges Backup der Library-Datei ist Pflicht!
- Es kann zu Schwierigkeiten mit Drittsoftware und Plugins kommen, die auf die iTunes-Bibliothek zugreifen:
So geht es:
- Ziehe im Finder den iTunes-Ordner auf die externe Festplatte.
- Lösche den iTunes-Ordner vom Mac (bzw. sicherheitshalber nicht gleich löschen, sondern erst nur auf dem Rechner verschieben/umbenennen, um bei Fehlern schnell wieder die ursprüngliche Variante herstellen zu können).
- Wähle die iTunes-Kopie auf der externen Festplatte mit der rechten Maustaste aus und erstelle einen Alias-Ordner.
- Kopiere den Alias-Ordner in den Musik-Ordner des Macs, wo vorher der iTunes-Order lag. (Willst Du den Alias-Ordner von der externen Festplatte löschen, musst Du die Kopie auf dem Mac neu dem iTunes-Ordner zuweisen.)
- Benenne iTunes Alias in iTunes um.
Öffnest Du iTunes, greift die Software ab sofort über den Alias-Verweis auf die externe Festplatte zu. Letztere muss natürlich angeschlossen sein…
In unserem Versuch mit iTunes 11 hat die Methode funktioniert, doch laut diversen Foreneinträgen ist das offensichtlich nicht immer der Fall. Eine Alternative zum Alias-Ordner wäre der Symlink oder Harte Link. Problemlos und praktisch ist die manuelle Bibliotheksauswahl, Beschreibung im Folgenden.
iTunes-Mediathek auf externer Festplatte manuell auswählen
Haben wir einen iTunes-Ordner auf eine externe Festplatte kopiert und vom Mac gelöscht, können wir auch ganz ohne Alias-Ordner diese Bibliothek manuell auswählen.
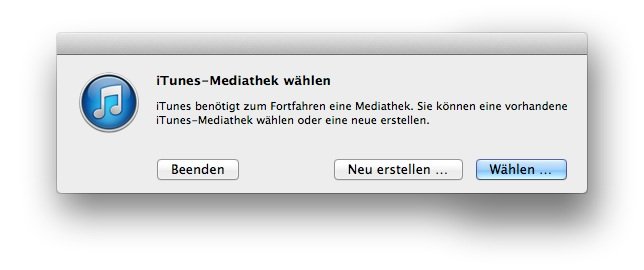
- Halte während des Startens von iTunes die alt-Taste gedrückt (Windows: Shift).
- Klicke Wählen und öffne den Ordner, in dem Deine iTunes-Bibliothek liegt (Dateiname iTunes Library.itl).
Wer mehrere iTunes-Bibliotheken benutzt, geht ebenfalls so vor.
Fazit: Wenn die Festplatte des Mac nicht für die iTunes-Mediathek ausreicht, können wir ganz ohne Zusatzsoftware auslagern. Um die Bilbiotheksdatei nicht unnötig zu gefährden, empfehle ich, nur die Medien auszulagern (siehe 1. Seite des Artikels).
Welche Mediathek gerade geöffnet ist, kontrollieren wir anhand des Dateipfades in Einstellungen -> Erweitert, oder in den Songinformationen:
Hat dir der Beitrag gefallen? Folge uns auf WhatsApp und Google News und verpasse keine Neuigkeit rund um Technik, Games und Entertainment.