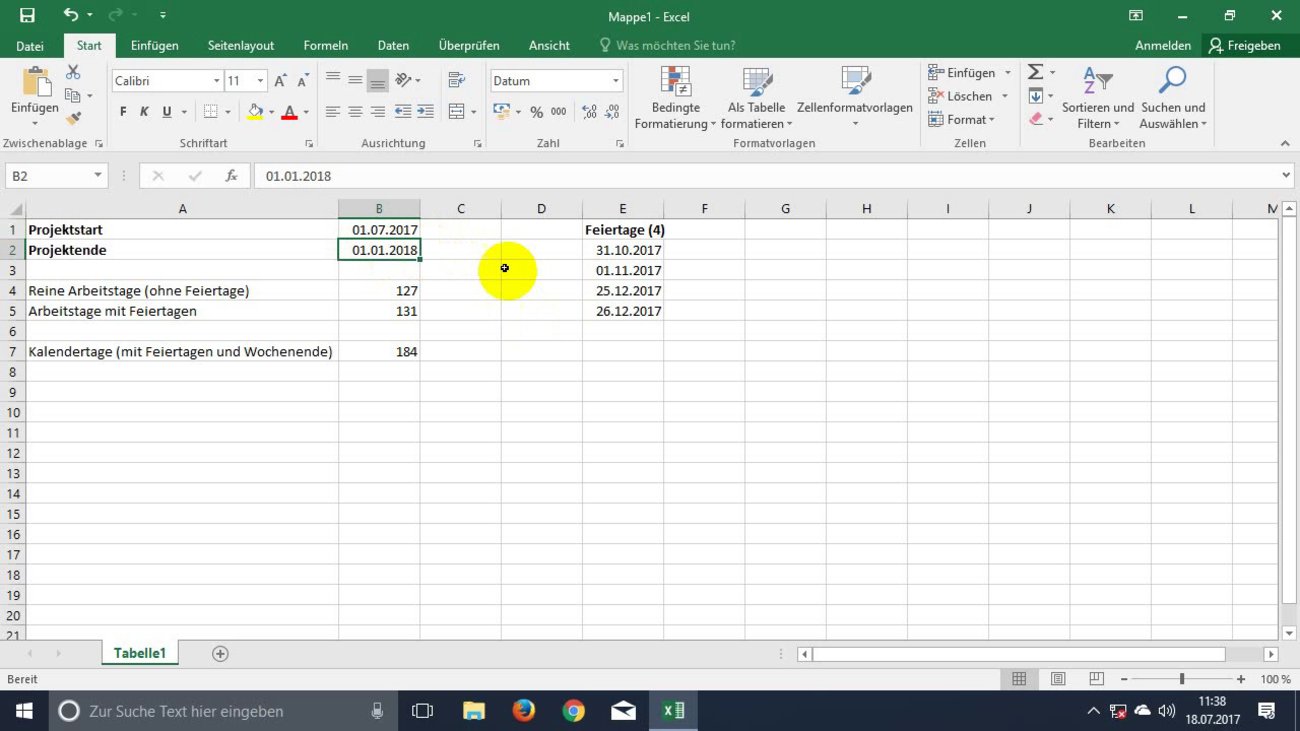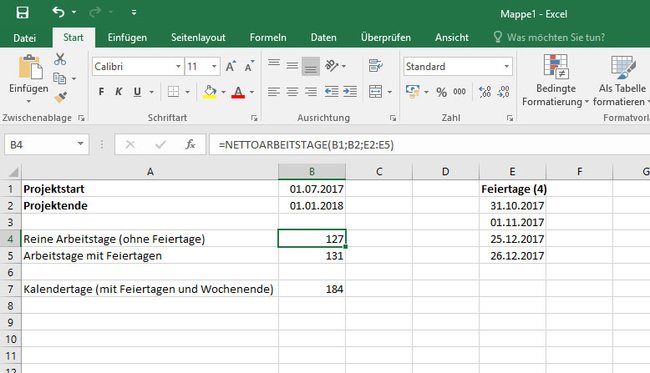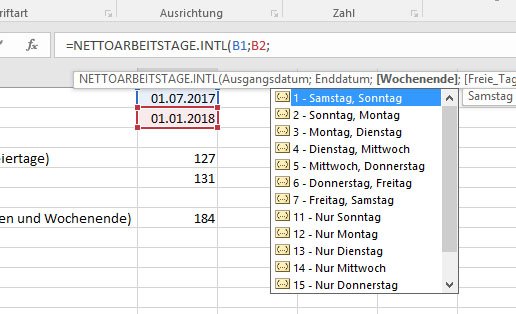In Excel könnt ihr die reinen Arbeitstage zwischen zwei Datumsangaben errechnen, abzüglich Wochenenden und Feiertagen. Außerdem zeigen wir, wie ihr andere Wochentage als Wochenende festlegen könnt und wie ihr alle Kalendertage ermittelt, also inklusive Wochenenden und Feiertage.
Excel: Arbeitstage zwischen zwei Datumsangaben errechnen
Beispiel:
- Ein Projekt beginnt am 01.07.2017 und endet am 01.01.2018.
- Ihr wollt die reinen Arbeitstage dazwischen berechnen (also ohne Wochenenden und Feiertagen).
So geht's
- Schreibt zunächst alle Feiertage untereinander, die nicht auf ein Wochenende fallen. In unserem Beispiel sind es 4 Stück, die wir in Spalte E2 bis E5 eingetragen haben.
- In Zeile B1 schreiben wir den Projektbeginn, in Zeile B2 das Projektende.
- Die Formel zur Berechnung der dazwischenliegenden Arbeitstage in Zelle B4 lautet:
=NETTOARBEITSTAGE(B1;B2;E2:E5)
Der erste Parameter ist der Projektbeginn, dann kommt das Datum des Projektendes und hinten der Bereich, wo wir die Feiertage aufgelistet haben. Die Wochenenden werden in der Formel automatisch berücksichtigt und sind bereits ausgenommen. Wenn ihr den letzten Parameter weglasst, erhaltet ihr die Arbeitstage mit Feiertagen, die zwischen den beiden Datumsangaben liegen.
Wochenende als Arbeitstag bestimmen
- Ihr könnt alternativ zur obigen Formel auch die folgende Formel nutzen:
=NETTOARBEITSTAGE.INTL(Startdatum;Enddatum; [Wochenende];[Freie Tage]) - Dabei gebt ihr Anfangs- und Enddatum wie gewohnt an, danach gebt ihr eine Ziffer an, die definiert, welche Tage Wochenende und welche Arbeitstage sind.
![Der dritte Paramter bestimmt anhand einer Zahl, welche Tage das Wochenende sind.]()
Der dritte Paramter bestimmt anhand einer Zahl, welche Tage das Wochenende sind. - Abschließend gebt ihr den Zellenbereich der aufgelisteten Feiertage bzw. freien Tage an.
| Microsoft Office 2016 Home and Student (Word, Excel, PowerPoint und OneNote) | |
| Microsoft Office 2016 Home and Business (Word, Excel, PowerPoint, OneNote und Outlook) |
Kalendertage zwischen zwei Datumsangaben berechnen
- Gemäß unseres obigen Beispiels lautet die Formel zu Berechnung in Zelle B7 wie folgt
=DATEDIF(B1;B2;“D“) - Dabei wird die Anzahl der Tage zwischen beiden Datumsangaben ausgegeben.
- Feiertage und Wochenenden sind also inbegriffen.
Alternativ könnt ihr auch die Formel Tage benutzen, um Tage zu zählen.
Hat dir der Beitrag gefallen? Folge uns auf WhatsApp und Google News und verpasse keine Neuigkeit rund um Technik, Games und Entertainment.