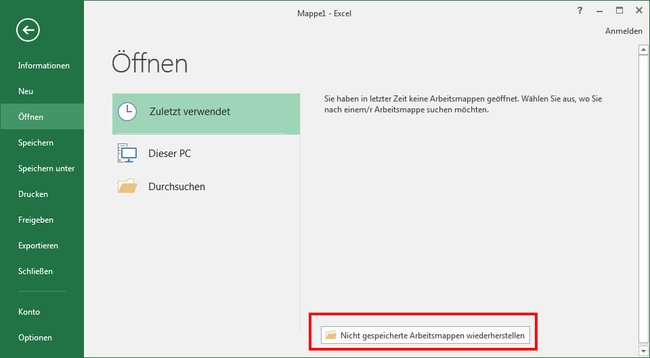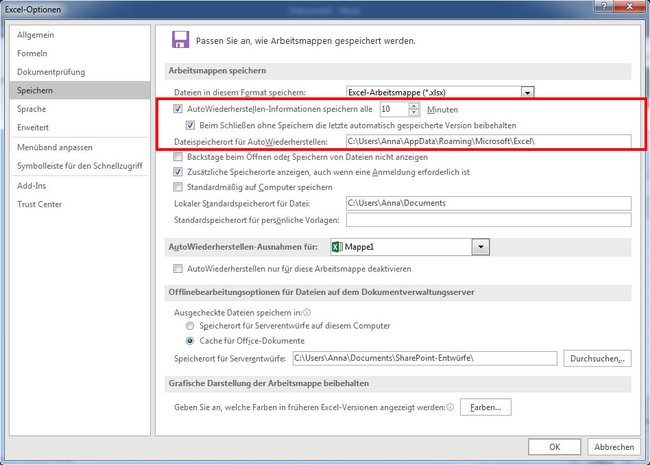Wenn ihr lange an einem Excel-Dokument gearbeitet habt und euer PC oder Excel abstürzt, ist die ganze Arbeit noch nicht verloren. Denn Excel erstellt in regelmäßigen Abständen Datei-Backups von nicht gespeicherten Dateien. Wir verraten euch, wie ihr Excel-Dateien wiederherstellen könnt.
5 Video-Tipps für Microsoft Excel in 1 Minute
Wer mehrere Minuten oder gar Stunden in Excel arbeitet und vergisst zu speichern, könnte in die Tischplatte beißen, wenn der PC oder Excel abstürzt. Ihr könnt aber mit sehr hoher Wahrscheinlichkeit das meiste eurer Arbeitsmappe retten. Unsere Anleitung bezieht sich dabei auf Excel 2016. In anderen Versionen kann sie sich unterscheiden.
Tipp: So könnt ihr Word-Dokumente wiederherstellen.
Excel-Datei wiederherstellen: So geht's
Um eine nicht-gespeicherte Excel-Datei wiederherzustellen, macht ihr Folgendes:
- Öffnet Excel.
- Klickt auf das Menü Datei, Öffnen.
- Unten rechts seht ihr den Button Nicht gespeicherte Arbeitsmappen wiederherstellen. Klickt darauf.
Excel: Hier könnt ihr nicht gespeicherte Dateien wiederherstellen. - Excel öffnet nun einen Dialog, in dem ihr Dateien auswählen und öffnen könnt, die zwar nicht ihr, aber Excel zwischendurch automatisch gespeichert hat.
- Wählt die entsprechende Datei aus und klickt auf OK, damit Excel diese öffnet.
- Nun könnt ihr sie wie gewohnt abspeichern.
Standardmäßig speichert Excel Dateien und Arbeitsmappen alle 10 Minuten im Hintergrund. Ihr verliert also maximal 10 Minuten an Arbeit. Der Speicherpfad lautet: C:\Benutzer\NUTZERNAME\AppData\Local\Microsoft\Office\UnsavedFiles. Ihr könnt in den Excel-Einstellungen festlegen, in welche Abständen Excel automatisch geöffnete Dokumente speichert.
Excel-Datei wiederherstellen nach Absturz: Auto-Speichern einstellen
Um die Auto-Speichern-Funktion für die Datei-Wiederherstellung einzustellen, geht ihr so vor:
- Öffnet Excel.
- Klickt auf das Menü Datei, Optionen
- Wählt links das Menü Speichern aus.
- Unter der Überschrift Arbeitsmappe speichern könnt ihr festlegen, wie oft Excel die Dateien im Hintergrund abspeichert. Auch den Speicherort könnt ihr ändern.
- Klickt danach auf OK.
Lest bei uns auch, wie ihr eine Excel-Tabelle drehen und eine Excel-Datei in PDF umwandeln könnt.
Hat dir der Beitrag gefallen? Folge uns auf WhatsApp und Google News und verpasse keine Neuigkeit rund um Technik, Games und Entertainment.