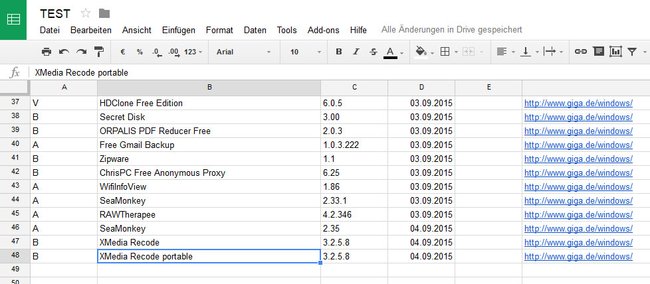Excel-Listen können sehr lang werden. Wenn ihr ganz unten einen neuen Eintrag hinzufügen wollt, braucht ihr die Excel-Liste nicht bis ganz nach unten durchscrollen. Mit einer einfachen Tastenkombination springt ihr in die letzte beschriebene Zeile der Tabelle und könnt darunter gleich weiter schreiben. Das funktioniert in Office Online, Office 365 und anderen Excel-Programmen. Wir zeigen, wie es geht.
Fünf Tipps für Excel, die jeder kennen sollte:
Mit der folgenden Tastenkombination gelangt ihr in langen Excel-Dokumenten schnell ganz nach unten zur letzten beschriebenen Zeile, egal ob ihr Office Online, Office 365 oder andere Excel-Programme nutzt.
Excel: In letzte beschriebene Zeile springen – per Tastenkombination
Um in Excel-Dokumenten in die letzte Zeile zu springen, macht ihr Folgendes:
- Öffnet eure Excel-Datei.
- Klickt in eine beschriftete Zelle in der Spalte, bei der ihr unten in der letzten Zelle landen wollt.
- Drückt die Tastenkombination Strg + Pfeil-nach-unten.
Das war's schon. Beachtet aber, dass ihr damit nicht in die letzte Zeile, sondern in die letzte beschriftete Zeile springt. Wenn ihr in die letzte Zeile unten rechts des Excel-Dokuments wollt, müsst ihr Strg+ Ende drücken. Strg + Pos1 springt in die Zeile A1 ganz am Anfang des Dokuments.
Hinweis: Wenn ihr bei Punkt 2 eine leere Zelle auswählt, dessen Spalte das ganze Excel-Dokument bis unten frei leer ist, landet ihr mit der Tastenkombination am Dokument-Ende, statt in der letzten beschriebenen Zelle.
Was ihr zu Office und Excel wissen solltet:
- Häkchen-Symbol: So geht’s in Word, Excel und auf Facebook (mit Vorlage)
- So kann Excel Formeln anzeigen
- Durchschnittzeichen mit der Tastatur in Word, Excel und Co. schreiben
Hat alles funktioniert oder hat es nicht geklappt? Schreibt uns eure Erfahrungen gerne in die Kommentare unterhalb dieser Anleitung. So können wir oder andere Leser euch schneller helfen. Danke.