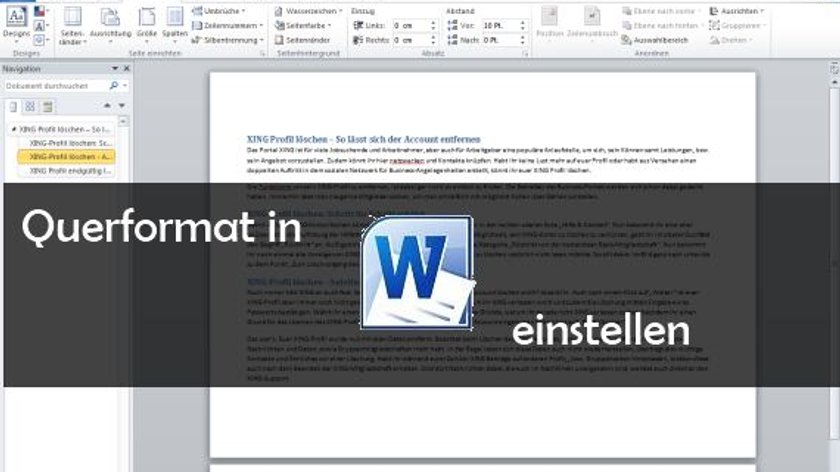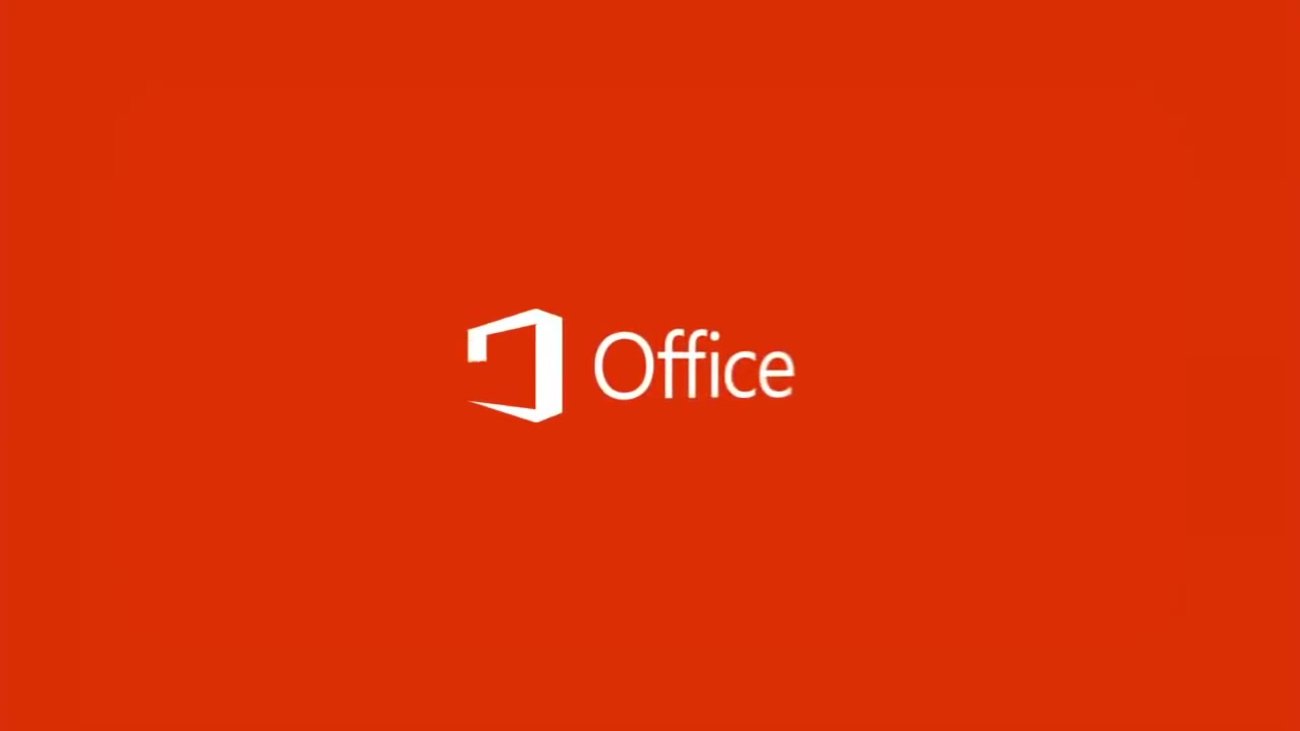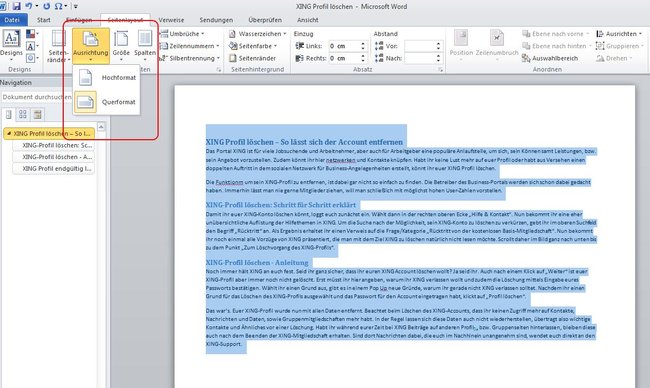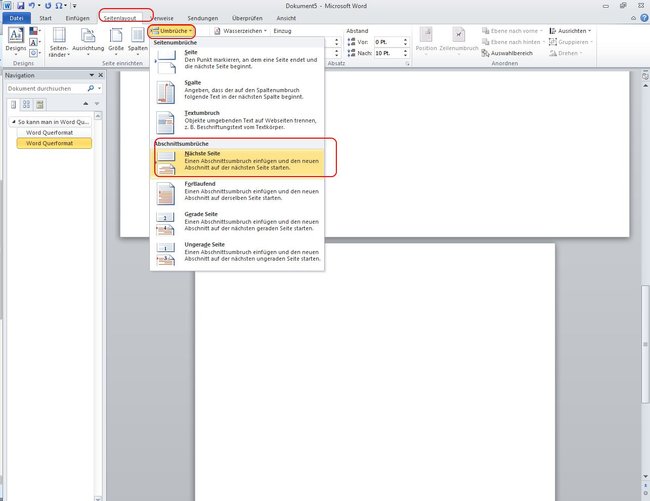Der hier beschriebene Weg wurde auf Microsoft Word 2010 durchgeführt. Bei aktuelleren Versionen kommt ihr auf demselben Wege zum Querformat in Word. Öffnet zunächst das Schreibprogramm Word mit dem entsprechenden Textdokument.
Microsoft Office im Überblick (Video)
Dokumente in Word im Querformat und Hochformat schreiben
So dreht man Dokumente in Word ins Querformat:
- Sucht in der oberen Menüleiste nach dem Abschnitt „Seitenlayout“.
- Dort findet sich das Icon mit der Beschriftung „Ausrichtung“.
- Hier könnt aus dem Drop Down-Menü das Word Querformat einstellen.
- Auf diese Art wird das gesamte Dokument ins Querformat gesetzt.
- Wollt ihr hingegen nur einzelne Seiten in Word quer beschriften, müsst ihr ein wenig anders vorgehen. Hierfür wird der Abschnittsumbruch verwendet.
Über die Menüleiste könnt ihr für Dokumente in Word das Querformat einstellen - Steuert den Abschnitt in eurem Dokument an, der im Querformat dargestellt werden soll.
- Wählt erneut aus der oberen Leiste „Seitenlayout“.
- Nun sucht ihr aber nicht die „Ausrichtung“, sondern klickt auf das kleine Icon „Umbrüche“.
- Im Drop Down-Menü wählt ihr „Nächste Seite“, um einen Abschnittsumbruch einzufügen.
So kann man in Word das Querformat einstellen und ausdrucken
so könnt ihr auf dem oben beschriebenen Weg das Querformat in Word für euren Dokumentenabschnitt einstellen. Alle nun folgenden Seiten finden sich ebenfalls im Querformat wieder. Wollt ihr folgende Abschnitte wieder im Hochformat haben, geht wie eben beschrieben vor und fügt einen neuen Abschnittsumbruch für eine neue Seite ein. Druckt ihr euer Dokument aus, werden die einzelnen Seiten natürlich im eingestellten Format, also Querformat oder Hochformat, zu Papier gebracht. Für das Ausdrucken von Seiten im Querformat muss also keine erneute Einstellung vorgenommen werden.
Das Einrichten von Seiten im Querformat eignet sich z. B., wenn man Tabellen mit längeren Zeilen im Dokument hat oder eine wissenschaftliche Abhandlung niederschreibt. Auch für Geschäftsberichte oder Spielpläne von Sportturnieren eignet sich die Ausrichtung ins Querformat in Word. Die hier beschriebene Methode funktioniert auch ähnlich in kostenlosen Word-Alternativen wie OpenOffice.
Ihr benötigt weitere Tipps zu Word? Dann könnten folgende Artikel hilfreich sein:
- CD Cover in Word erstellen
- Querformat in OpenOffce einstellen
- Tabellarischer Lebenslauf: Vorlage aus Word benutzen und gut ankommen
- Zeichen zählen in Word, OpenOffice und Online – so geht’s
- Word in PDF umwandeln: Einzelnes Dokument und mehrere Dateien
Ursprünglicher Artikel vom 23. Oktober 2013, aktualisiert am 10. März 2016