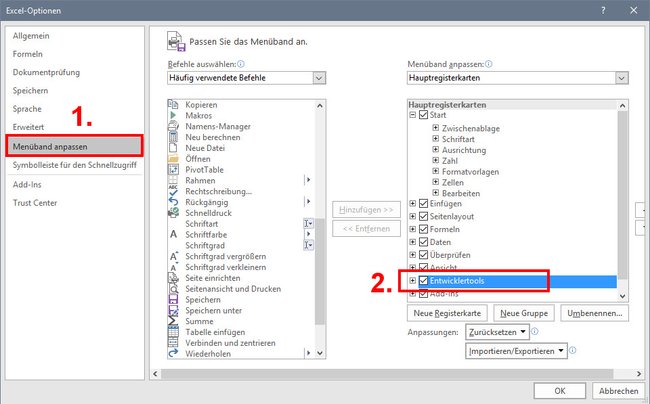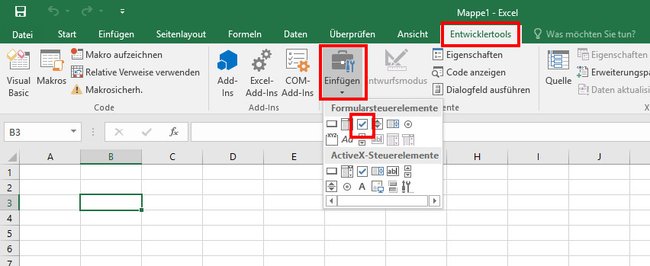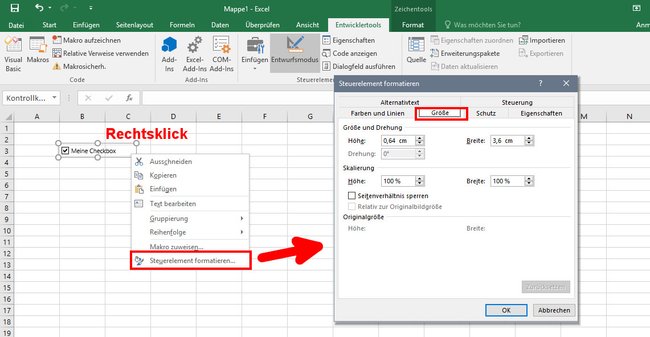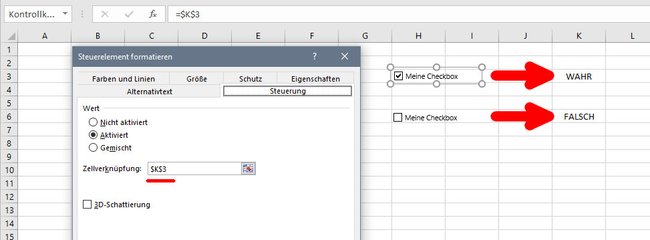In Excel könnt ihr eine Checkbox beziehungsweise ein Kontrollkästchen einfügen – entweder als Formularelement oder Steuerelement. Wir zeigen, wie das geht, und wie ihr es vergrößert und wie ihr den Status der Checkbox in eurem Excel-Formular abfragen könnt.
Checkbox in Excel einfügen
Um Checkboxen/Kontrollkästchen einfügen zu können, müsst ihr erst das richtige Menü in Excel einblenden.
Menü „Entwicklertools“ für Checkboxen einblenden
- Klickt in Excel auf „Datei“ > „Optionen“.
- Wählt links den Menüpunkt „Menüband anpassen“ aus.
- Setzt rechts ein Häkchen bei „Entwicklertools“ und bestätigt mit „OK“.
Checkbox einfügen
- Klickt in Excel auf das nun sichtbare Menü „Entwicklertools“.
- Klickt auf den Button „Einfügen“ und wählt unter „Formularsteuerelemente“ die „Checkbox“ aus.
- Klickt danach im Excel-Dokument in die Zelle, wo die Checkbox erscheinen soll.
Unterschied: Formularsteuerelement & ActiveX-Steuerelement
Ihr habt die Wahl zwischen zwei verschiedenen Checkbox-Arten. Hier sind kurz die Unterschiede erklärt:
- Formularsteuerelement: Mit früheren Excel-Versionen ab Version 5.0 kompatibel und für Einsatz auf XLM-Makrovorlagen gedacht.
- ActiveX-Steuerelement: Mehr Anpassungsmöglichkeiten. Sie können in Arbeitsblattformularen (mit/ohne VBA-Code) und in VBA UserForms verwendet werden.
Wenn ihr unsicher seid, nutzt einfach das Formularsteuerelement (erste Box).
Checkbox anpassen und beschriften
- Klickt mit der rechten Maustaste auf die Checkbox, damit eine Umrandung erscheint.
- Nun könnt ihr die Checkbox verschieben.
- Haltet dazu die linke Maustaste auf den Rand gedrückt und zieht die Checkbox an die gewünschte Stelle.
- Auch könnt ihr nach einem Rechtsklick den Text der Box bearbeiten.
- Klickt dazu mit der Maus in das Textfeld und gebt den neuen Text ein.
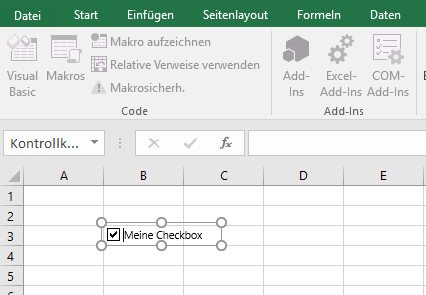
Unser Video zeigt unsere Top 5 Excel-Tipps für euch:
Checkbox vergrößern und verkleinern
- Klickt mit der rechten Maustaste auf die Checkbox und wählt „Steuerelement formatieren…“ aus.
- Im Reiter „Größe“ bestimmt ihr nun die Dimensionen des Checkbox-Rahmens.
Außerdem könnt ihr hier in anderen Reitern auch die Farbe oder den Status der Checkbox ändern (Aktiviert, Nicht aktiviert, Gemischt).
Checkbox: Status abfragen
Wenn man den Wert der Checkbox mit einer bestimmten Excel-Zelle verknüpft, kann man ihren Status (Bist du angehakt oder nicht?) abfragen. Das geht so:
- Klickt mit der rechten Maustaste auf die Checkbox > „Steuerelement formatieren…“ .
- Im Reiter „Steuerung“ klickt ihr in das Feld bei „Zellverknüpfung“.
- Wählt nun eine Zelle aus, mit der die Checkbox verknüpft werden soll und bestätigt mit „OK“.
- Wenn das Häkchen gesetzt ist, hat die zugehörige Zelle den Wert „TRUE“.
- Ist es nicht gesetzt, hat die zugehörige Zelle den Wert „FALSE“.
Diese Abfrage kann man nutzen, um weitere automatisierte Berechnungen durchzuführen, etwa mit der Wenn-Dann-Funktion.
Checkbox entfernen
- Klickt die Checkbox mit der rechten Maustaste an.
- Klickt dann einmal irgendwo mit der linken Maustaste, um das Kontextmenü wieder zu schließen.
- Drückt die Entf-Taste.
Hat dir der Beitrag gefallen? Folge uns auf WhatsApp und Google News und verpasse keine Neuigkeit rund um Technik, Games und Entertainment.