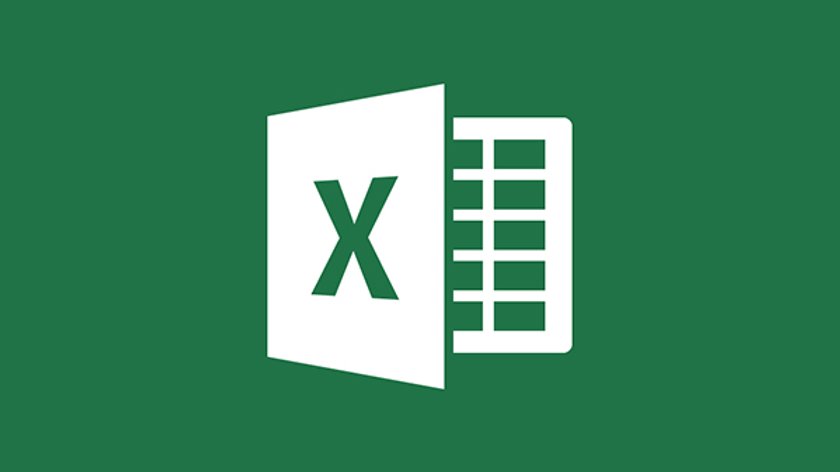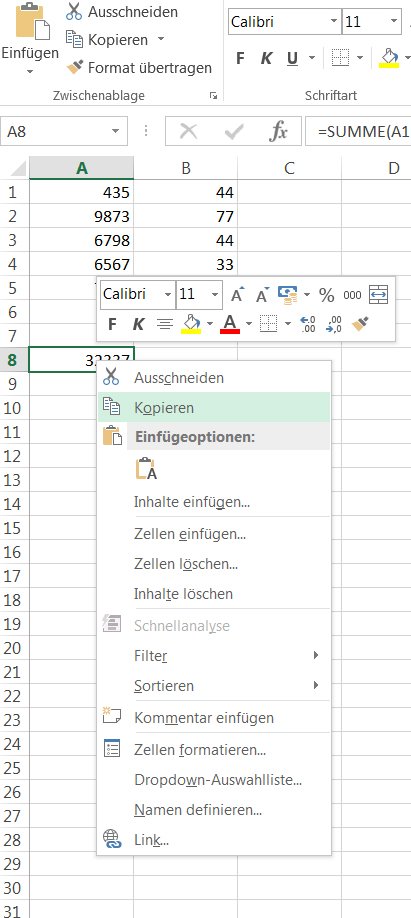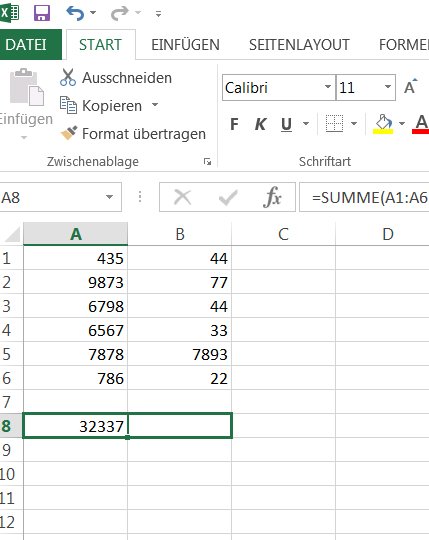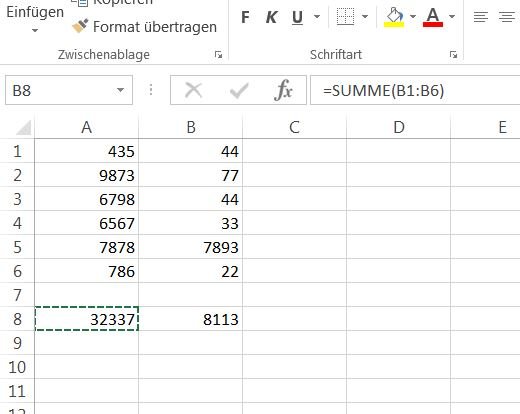Wie ändern sich die Zellbezüge in Formeln, wenn man diese kopiert oder verschiebt? Werden diese angepasst oder nicht? Was ihr beim Kopieren und Verschieben von Formeln in Excel beachten müsst, erfahrt ihr im Artikel.
- Wenn ihr eine Formel in Excel lediglich verschieben möchtet, ändert sich nicht, auch wenn darin relative oder absolute Zellbezüge vorkommen. Der Bezugstyp ändert sich nicht, die Formel bleibt exakt gleich.
- Wenn ihr eine Formel allerdings kopiert, dann können sich auch die Zellbezüge dem verwendeten Zellbezugstyp nach ändern. Mehr dazu im nächsten Abschnitt.
Excel: Formel kopieren
Um eine Formel in Excel zu kopieren, geht ihr folgendermaßen vor:
- Zunächst markiert ihr die Zelle, deren Formel ihr kopieren müsst. Das geht ganz normal mit der linken Maustaste.
- Nun drückt ihr Strg +C oder drückt die rechte Maustaste und wählt anschließend Kopieren aus. Alternativ könnt ihr auch den langen Weg wählen und auf Start -> Zwischenablage -> Kopieren klicken.
![excel-formel-kopieren]()
- Noch schneller geht es übrigens, indem ihr die eine Zelle markiert und dann mit dem Mauszeiger über das kleine Viereck am unteren rechten Rand fahrt und dieses zur Zelle zieht, in welche die Formel übertragen werden soll. Das funktioniert natürlich nur, wenn die Zellen aneinander angrenzen.
![excel-formel-uebertragen-schnell]()
- Nun könnt ihr die Formel - aber auch einfach das Endergebnis - in eine zweite Zelle einfügen.
- Drückt ihr einfach Strg + V bzw. klickt rechts in die Zelle und wählt nun Einfügeoptionen -> Einfügen aus, werden die Zellbezüge angepasst.
![excel-formel-kopieren-bezuege]()
- Klickt ihr stattdessen auf Werte einfügen, wird lediglich das Ergebnis als absolute Zahl in die Zelle übertragen, nicht die Formel als solche.
- Besitzt die Ausgangszelle eine bestimmte Formatierung und ihr möchtet diese nicht übernehmen, klickt ihr stattdessen auf Einfügeoptionen -> Formeln.
- Drückt ihr einfach Strg + V bzw. klickt rechts in die Zelle und wählt nun Einfügeoptionen -> Einfügen aus, werden die Zellbezüge angepasst.
Bezüge in Excel anpassen
Nun ist es nicht immer so, dass man überhaupt möchte, dass Excel die Bezüge automatisch anpasst. Deswegen könnt ihr mit einem kleinen Trick den Bezugstyp in der Formel ändern, dafür benötigen wir das Dollar-Zeichen ($). Setzt vor der Bezeichnung der Zeile und/oder Spalte einer Zelle $, um den Bezug absolut zu machen, sodass er von Excel nicht mehr automatisch angepasst wird.
- Setzt ihr vor die Spaltenbezeichnung eines Zellbezuges das Dollarzeichen, wird beim Kopieren der Formel die Spalte nicht angepasst.
- Bei Zellbereichen muss man vor beide Spalten das Zeichen setzen. Setzt man nur eins, wird der Zellbereich automatisch um eine Spalte vergrößert.
- Genauso funktioniert es auch mit Zeilen: Setzt ihr das Dollar-Zeichen vor eine Zeile, wird diese beim Kopieren nicht angepasst, auch wenn die Formel in einer Zelle weiter unten in der Excel-Tabelle steht.
Formel verschieben / übertragen
Das Übertragen einer Formel in eine andere geht zum Glück etwas einfacher von der Hand:
- Ihr müsst lediglich die Zelle markieren und Strg + C drücken.
- Anschließend wählt ihr die Zelle aus, in welche die Formel eingefügt werden soll und drückt Strg + V.
- Wenn ihr die Formatierung nicht übernehmen wollt, geht ihr wieder auf Einfügeoptionen -> Formeln.
Weitere Excel-Tutorials auf GIGA
- Excel: Bereich verschieben - mit Funktion ganz einfach
- Excel: Formulare erstellen - professionelle Steuerelemente
- Excel: Pi eingeben, darstellen und rechnen – So geht's
Hat dir der Beitrag gefallen? Folge uns auf WhatsApp und Google News und verpasse keine Neuigkeit rund um Technik, Games und Entertainment.