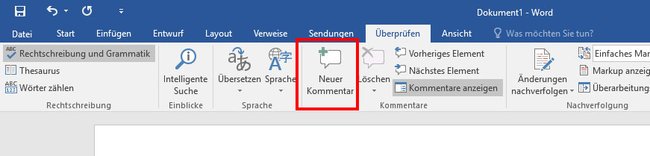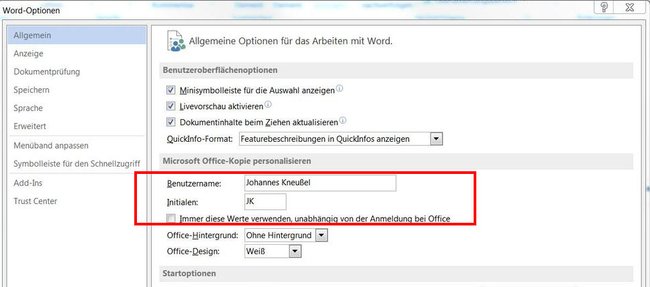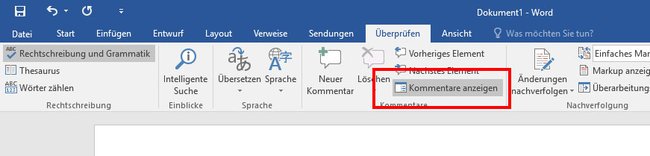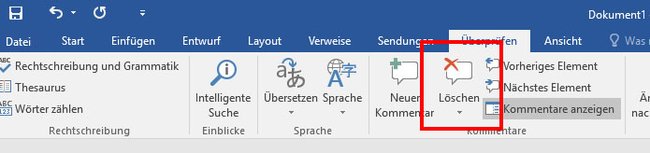Hier seht ihr, wie ihr in Word Kommentare einfügen, ausblenden und löschen könnt.
Unsere Anleitung bezieht sich auf Word 2016, funktioniert für neuere oder ältere Office-Versionen aber analog.
Inhalt
Word: Kommentare einfügen und bearbeiten
- Markiert den Text oder Abschnitt, den ihr kommentieren möchtet, oder setzt den Maus-Cursor ans Ende des entsprechenden Satzes.
- Klickt in der Registerkarte Überprüfen auf Neuer Kommentar.
Hier könnt ihr in Word einen Kommentar einfügen. - Der Kommentar wird am rechten Textrand angezeigt. Dort könnt ihr nun etwas in das zugehörige Textfeld schreiben.
Kommentar ändern
- Ihr könnt einen erstellten Kommentar jederzeit markieren und wieder ändern.
- Klickt ihn mit der Maus an und bearbeitet ihn wie regulären Text.
Auf Kommentare antworten
- Klickt im Kommentar auf das kleine Zettel-Symbol, um darauf zu antworten.
- Gebt dann eure Antwort ein.
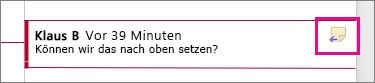
Namen des Kommentators ändern
Ergänzt wird der Kommentar jeweils von eurem Namen oder euren Initialen und dem jeweiligen Datum. Diese Informationen könnt ihr über das Menü Datei > Optionen anpassen. Habt ihr ein Benutzerkonto für Office eingerichtet, wird in der Regel der dort hinterlegte Benutzername für die Kommentare verwendet. Dies könnt ihr überschreiben, indem ihr den Haken bei „Immer diese Werte verwenden, unabhängig von der Anmeldung“ bei Office setzt.
Word 2016: Kommentare ausblenden
Ihr könnt die Kommentare eines Word-Dokuments ausblenden, ohne sie zu entfernen. Dadurch kann man den originalen Text ohne Ablenkung anschauen.
- Klickt auf die Registerkarte Überprüfen.
- Klickt auf die Schaltfläche Kommentare anzeigen.
- Word blendet die Kommentare nun je nach Voreinstellung ein oder aus.
Word 2013: Kommentare ausblenden
- Klickt auf die Registerkarte Überprüfen.
- In der Gruppe Nachverfolgen wählt ihr im Dropdown-Menü den Eintrag Original aus, um den Text ohne Kommentare anzuzeigen.
- Wählt den Eintrag „Markup: alle“ aus, um alle Kommentare wieder anzuzeigen.
- Der Eintrag „Einfaches Markup“ zeigt auch alle Kommentare an, allerdings ohne Führungslinien, wodurch das Dokument übersichtlicher wirkt.
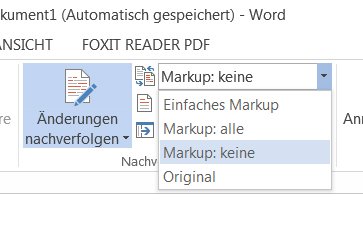
Hier seht ihr unsere 5 Top-Tipps für Word, die jeder kennen sollte:
Word: Kommentare löschen
- Klickt den entsprechenden Kommentar am Rand des Word-Dokuments an.
- Klickt auf die Registerkarte Überprüfen und danach auf die Schaltfläche Löschen.
Falls ihr noch weitere Tipps und Tricks kennt, um mit Kommentaren umzugehen, schreibt es uns gerne in unsere Kommentare unterhalb dieser Anleitung.
Hat dir der Beitrag gefallen? Folge uns auf WhatsApp und Google News und verpasse keine Neuigkeit rund um Technik, Games und Entertainment.