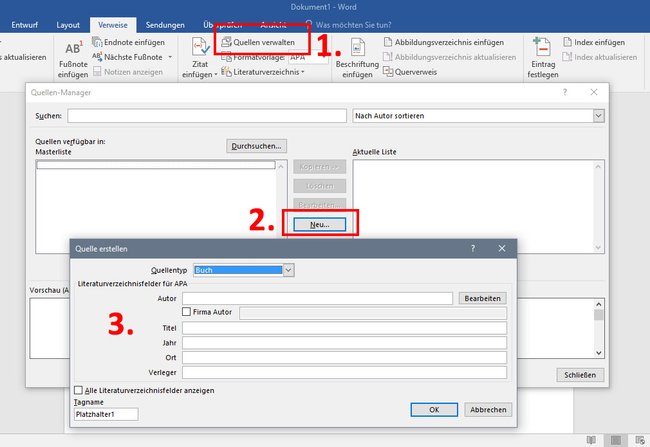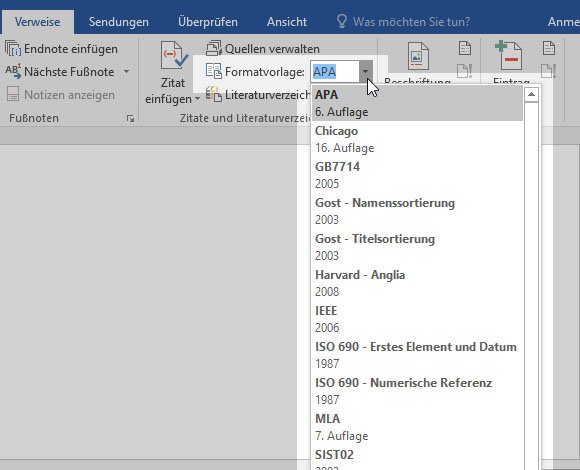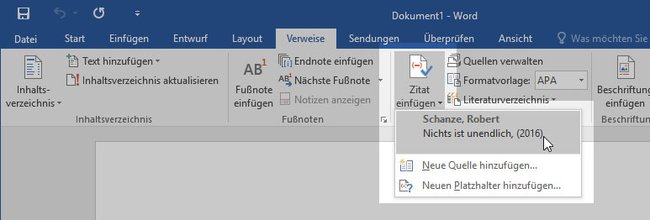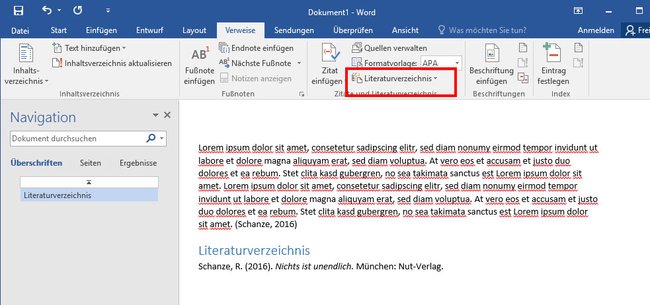Mit Word könnt ihr ein Literaturverzeichnis erstellen, etwa für eine Projektarbeit, Hausarbeit oder eine Facharbeit. Word erstellt das Verzeichnis dabei automatisch, sofern ihr eure Zitate und Quellen korrekt eingefügt habt. Wir zeigen euch, wie das geht.
Bevor ihr in Word ein Literaturverzeichnis erstellen könnt, müsst ihr zuvor eure Quellen und Zitate erstmal richtig vorbereiten. Danach wählt ihr eure Zitierweise aus und erst dann könnt ihr eure eingetragenen Quellen per Button in den Text einfügen. Das ist aber alles einfacher, als es zunächst klingt.
Tipp: Lest, wie ihr in Word ein Inhaltsverzeichnis erstellen könnt.
Literaturverzeichnis: Word – Zitate und Quellen vorbereiten
Bevor ihr euer Literaturverzeichnis erstellen könnt, müsst ihr die Informationen zu euren Zitaten und Quellen vorher in eine Art Datenbank einfügen:
- Klickt in Word auf den Tab Verweise und dann auf den Button Quellen verwalten.
- Der Quellen-Manager öffnet sich.
- Fügt eine neue Quelle ein, indem ihr auf den Button Neu... klickt.
Word: Hier könnt ihr eine Quelle in die Datenbank einfügen. - Das Fenster Quelle erstellen öffnet sich.
- Gebt dort den Quellentyp an – etwa Buch, Zeitungsartikel oder Zeitschrift – und die erforderlichen Informationen wie Autor, Titel, Jahr, Ort, Verleger (Verlag).
Word: Zitierweise von Quellen einstellen
Nachdem ihr die Zitate und Quellen vorbereitet habt, könnt ihr in Word angeben, wie eure Quellen im Text angezeigt werden sollen:
- Die Form der Zitate beziehungsweise ihr Aussehen stellt ihr dabei über die Formatvorlage ein. Ihr findet die Einstellung unterhalb des Buttons Quellen verwalten.
- Statt APA könnt ihr auch andere Formatvorlagen auswählen. Eine Vorschau erscheint, wenn ihr auf den kleinen Pfeil, des Dropdown-Menüs neben Formatvorlage klickt.
- Hier findet ihr Vorlagen wie APA, Chicago, GB7714, Gost, IEEE, MLA, ISO 690 etc.
![Hier stellt ihr ein, nach welcher Vorlage Word eure Zitate und Quellen im Text anzeigen soll.]()
![Hier stellt ihr ein, nach welcher Vorlage Word eure Zitate und Quellen im Text anzeigen soll.]()
Hier stellt ihr ein, nach welcher Vorlage Word eure Zitate und Quellen im Text anzeigen soll. - Fragt hier euren Professor oder Dozenten, welche Zitierweise bevorzugt wird.
Hinweis: Eine eigene Formatierung könnt ihr nicht erstellen.
Literaturverzeichnis: Quellen / Zitate im Text einfügen
Nun könnt ihr eure hinterlegten Quellen und Zitate im Word-Text einfügen:
- Klickt in Word auf den Tab Verweise und auf den Button Zitat einfügen.
- Wählt eure eingetragene Quelle aus.
- Seid ihr mit der Darstellung nicht zufrieden, klickt ihr die eingefügte Quelle an und könnt über das Dropdown-Menü die Quelle bearbeiten.
Literaturverzeichnis in Word erstellen
Wenn ihr eure Quellen vorbereitet habt, wie oben beschrieben, könnt ihr ein Literaturverzeichnis in Word einfügen:
- Klickt im Tab Verweise auf Literaturverzeichnis.
- Wählt nun eine angezeigte Vorlage aus.
Hier seht ihr das Ganze nochmal im Video erklärt:
Hat dir der Beitrag gefallen? Folge uns auf WhatsApp und Google News und verpasse keine Neuigkeit rund um Technik, Games und Entertainment.