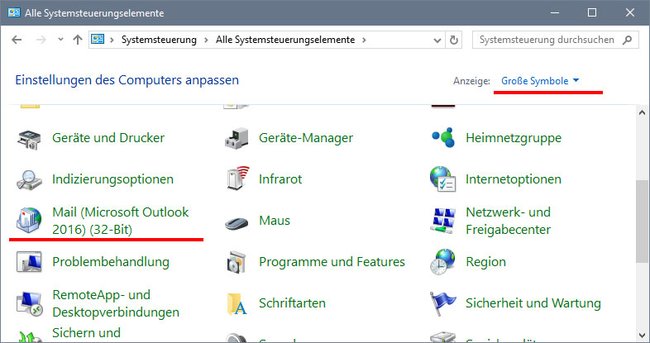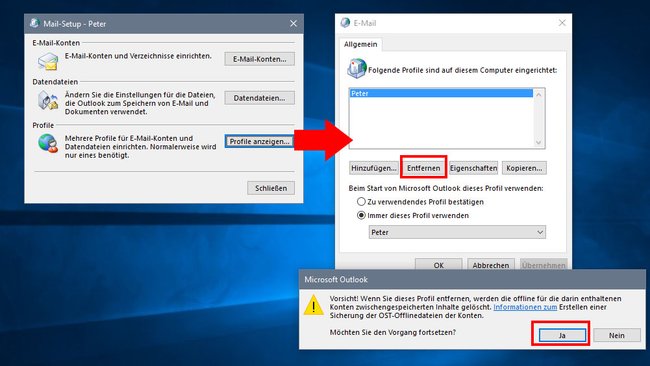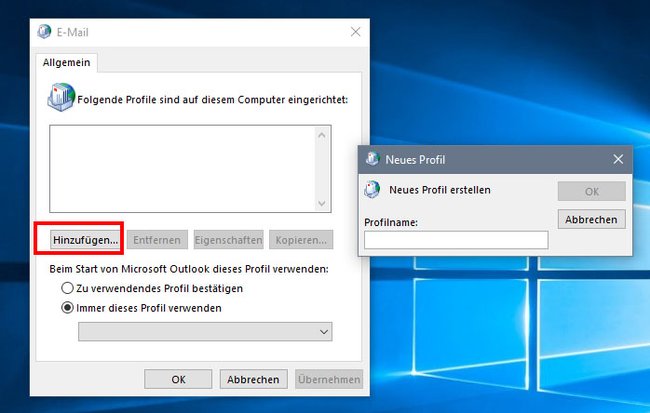Ein Outlook-Profil beinhaltet Daten und Einstellungen, die bestimmen, wohin eure E-Mail-Nachrichten auf der Festplatte gespeichert sind. Ihr könnt euer Outlook-Profil wie folgt löschen.
Microsoft Outlook 2019
Outlook-Profil löschen
- Schließt Outlook.
- Öffnet die Systemsteuerung, indem ihr die Tasten Windows + R drückt, control eintippt und mit der Eingabetaste bestätigt.
- Klickt in der Systemsteuerung oben rechts auf den Schriftzug Kategorie und wählt dann Große Symbole aus.
Hier findet ihr den Punkt „Mail“ in der Systemsteuerung - Klickt auf Mail bzw. E-Mail.
- Klickt auf Profile anzeigen und wählt in der Liste eines aus.
- Klickt auf Entfernen.
- Wenn ihr euer Outlook-Profil nach obiger Anleitung löscht, werdet ihr unter Umständen gewarnt, dass Offlinedaten entfernt werden
Was wird alles entfernt?
Wenn ihr also einen IMAP statt POP3 genutzt habt, werden dabei alle Mails des Profils gelöscht sowie Signaturen und Regeln. Denkt auch an eure Kontakte und erstellt vorher Backups:
- Outlook Backup: Daten sichern und wiederherstellen
- Outlook: Einzelne E-Mail speichern
- Outlook-Kontakte exportieren
Folgende Daten bleiben beim Löschvorgang erhalten:
- Daten, die in eurer Outlook-Datendatei (PST) gesichert sind
- Informationen aus euren Online-Konten wie Outlook.com-, Exchange- oder Office-356-Konten
Tipp: Ihr könnt aus Outlook heraus auch einzelne Konten löschen oder übergreifend auch euren Kompletten Outlook-Account bei Microsoft.
Neues Profil erstellen
- Öffnet wie oben beschrieben in der Systemsteuerung den den Punkt Mail.
- Klickt auf Profile anzeigen... und danach auf Hinzufügen... .
Hier erstellt ihr ein neues Outlook-Profil - Gebt einen Profilnamen ein und klickt auf Weiter.
- Gebt eure E-Mail-Daten an und folgt den Anweisungen am Bildschirm.
- Wählt dann später unter Immer dieses Profil verwenden das neue Profil aus, damit Outlook standardmäßig damit startet.
Hat dir der Beitrag gefallen? Folge uns auf WhatsApp und Google News und verpasse keine Neuigkeit rund um Technik, Games und Entertainment.