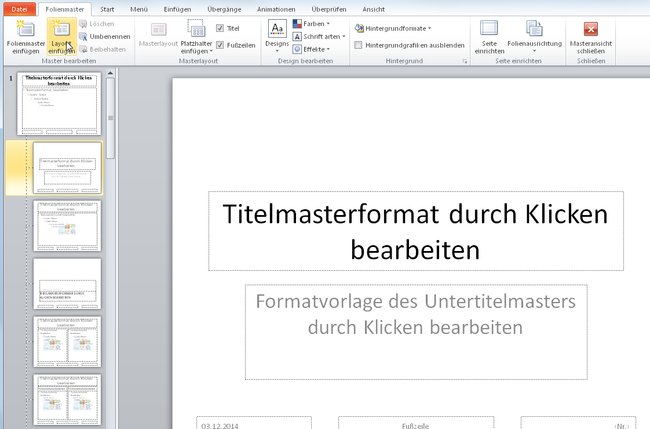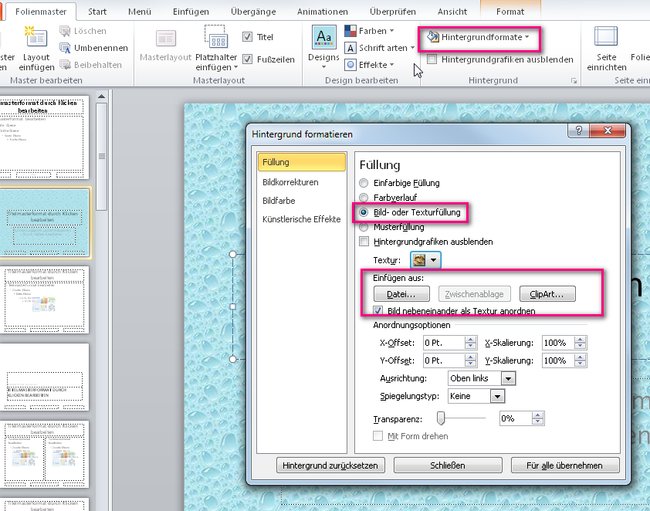Viele PowerPoint-Präsentationen zeichnen sich durch ein einheitliches Erscheinungsbild aus. Firmenlogo, Hintergrund, Aufteilung… Der Grund sind sogenannte Folienmaster. Wie man diese PowerPoint Masterfolien erstellt, erklären wir hier.
Eine leere PowerPoint-Folie ist weiß und hat ein Feld für Titel und Untertitel. Langweilig!
Eine PowerPoint-Präsentation muss nicht Funken sprühen und blinken. Sie sollte aber dennoch attraktiv gestaltet, interessant und gleichzeitig seriös sein. Das Aussehen sollte sich am Thema orientieren, aber auch am Publikum. Schlimm sind endlose Textwüsten in verschiedenen Schriftarten. Aufgelockert nur durch 80er-Jahre Bildchen. Dabei ist es gar nicht so schwer, seinen Seiten ein gediegenes Aussehen zu geben, das sich einheitlich durch alle Folien zieht. Mit PowerPoint Masterfolien können wir unsere Präsentation so gestalten, dass sie uns selbst wilde Themensprünge verzeiht.
Was ist eine PowerPoint Masterfolie?
Mit dem Begriff Masterfolie ist bei PowerPoint eine Basis-Vorlage gemeint, die am besten am Anfang des Foliendesigns erstellt wird. Es ist bedeutend mühsamer, einer fertigen Präsentation ein einheitliches Aussehen zu verpassen, als gleich am Anfang ein Grunddesign festzulegen. Je nach Art der Präsentation muss man sich dazu natürlich bereits vorher überlegen, welche Inhalte man wie zeigen will. Legt man beispielsweise einen Hintergrund mit einem vorbereiteten Kasten für Text fest, so muss man sich später auch an dessen Abmessungen halten.
Man braucht nicht einmal großartige designerische Fähigkeiten, um eine PowerPoint Masterfolie zu erstellen. Im Netz schwirren genug kostenlose, fertige Vorlagen herum, die man entweder gleich verwenden, oder als Inspiration nehmen kann. Wie sowas aussehen kann, habe ich mal in einem Tipp über Downloadquellen für die besten, kostenlosen PowerPoint Vorlagen zusammengefasst. Und wenn man an der Basis anfangen will, findet man auch jede Menge kostenloser PowerPoint Hintergründe.
So ein Folienmaster für PowerPoint wird also einmal festgelegt und enthält dann verschiedene Elemente, die sich auf jeder neu angelegten Folie ebenfalls befinden. Da das eine Arbeitserleichterung sein soll, sind diese Vorlagen-Elemente kein unabänderlicher Zwang. Man kann in jeder Folie einzelne Elemente entfernen oder hinzufügen.
Eine PowerPoint Masterfolie anlegen
Die beste Reihenfolge, um eine PowerPoint Präsentation mit Masterfolie anzulegen ist folgende:
- Inhalte der Präsentation umreißen.
- Ein Gliederungskonzept auf Papier zusammenkritzeln.
- PowerPoint starten und gemäß dieser Vorüberlegungen eine Masterfolie erstellen
- Die Inhalte in die einzelnen Folien einfügen.
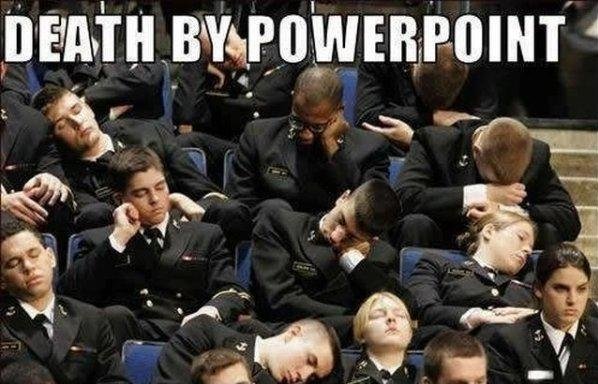
Wer viel Erfahrung mit Präsentationen hat, kann die Reihenfolge natürlich selbst festlegen. Allerdings neigen gerade solche Leute auch dazu, sich bei dem Aufbau ihrer Präsentation zu wiederholen, was zu Langeweile beim Publikum führen kann.
So legt man eine PowerPoint Masterfolie an:
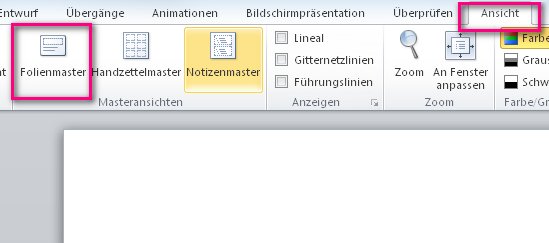
PowerPoint wird geöffnet. Dann klickt man auf die Registerkarte Ansicht. Dort befindet sich im linken Drittel des Menüs der Punkt Folienmaster. Sobald man auf dieses Icon klickt, öffnet sich links der Registerkarte Start eine neue Karte namens Folienmaster und auch die restliche Ansicht ändert sich.
Links sehen wir ein Auswahlmenü mit mehreren vorbereiteten Masterfolien. Die erste Auswahl ist bereits im Hauptbildschirm zu sehen. An dieser Stelle sollte man ein Grundprinzip der PowerPoint Masterfolien verstehen: Wenn in einer Folie beispielsweise ein Textfeld zu sehen ist, dann geht es bei der Masterfolie nicht um die Änderung dieses Textes! Es geht um die Text-Eigenschaften dieses Feldes. Hier können wir Schriftart und -Größe, Farbe und Ausrichtung festlegen. Text wird später, beim Anlege der eigentlichen Folien dort eingefügt und er wird dann genau die hier gewählten Eigenschaften haben.
Oben im Menü-Band finden wir verschiedene Bearbeitungsoptionen, um unsere Masterfolie zu gestalten. So können wir etwa unter Hintergrundformate festlegen, welche Art von Hintergrund jede Folie der Präsentation haben soll. Neben Farben und Verläufen sind hier u.a. auch Bilder und Cliparts möglich. Wo man kostenlose PowerPoint Hintergründe bekommt, habe ich weiter oben bereits erwähnt. Wer mal durch verschiedene fertige Designs switchen will, kann das im Menü unter Designs tun. Daneben befindet sich die Möglichkeit, zwischen vorbereiteten Farbpaletten umzuschalten. Angesichts der bereits eingebauten Gestaltungsmöglichkeiten ist es umso verwunderlicher, dass so viele PowerPoint-Vorträge so öde sind…
Sobald wir auf Masteransicht schließen klicken, ist der Bearbeitungsmodus für die PowerPoint Folienmaster beendet und die neue Vorlage kann sofort genutzt werden.
Zum Thema: Video in Powerpoint einfügen – so gehts!
Hat dir der Beitrag gefallen? Folge uns auf WhatsApp und Google News und verpasse keine Neuigkeit rund um Technik, Games und Entertainment.