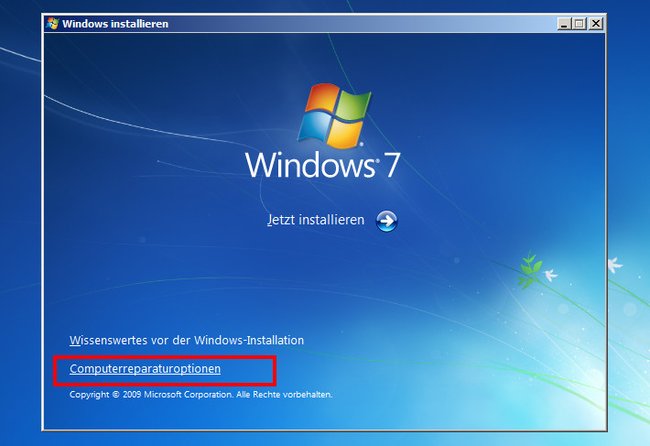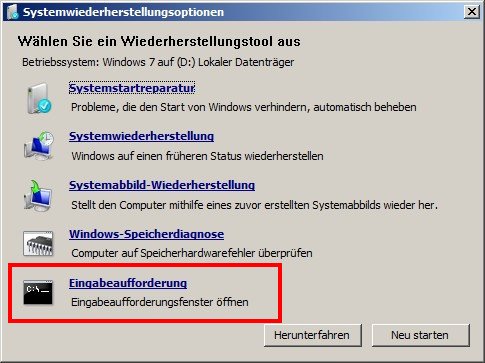Zeigt euer PC die Fehlermeldung „A Disk Read Error occurred“ an, kann das mehrere Ursachen haben. Wie ihr das lösen könnt, zeigen wir euch hier auf GIGA.
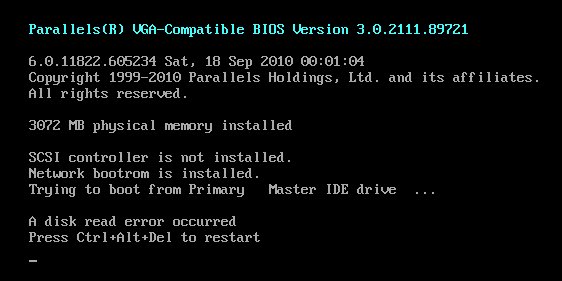
A Disk Read Error occurred
Die Fehlermeldung hat keine eindeutige Ursache. Geht unsere Checkliste durch, um den Fehler zu beheben. Als erstes solltet ihr schauen, ob das Kabel an der Festplatte richtig sitzt. Unter Umständen ist der Daten- oder Stromkabel locker.
Lösung 1: Mit Windows-Datenträger reparieren
- Legt die Windows-Installations-CD ein und bootet von der CD. Unter Umständen müsst ihr vorher im BIOS die Bootreihenfolge ändern.
- Klickt im Start-Dialog auf „Weiter“ und wählt danach die Computerreparaturoptionen aus.
- Klickt danach bei den Wiederherstellungstools auf „Eingabeaufforderung“.
![Wählt die Eingabeaufforderung aus. Bild: GIGA]()
Wählt die Eingabeaufforderung aus. (Bildquelle: GIGA) - Gebt nacheinander folgende Befehle ein und bestätigt jeweils mit Enter:
bootrec/fixmbr
bootrec/fixboot
bootrec/rebuildbcd - Optional könnt ihr noch
chkdsk C: /Feingeben, um die Festplatte auf Fehler zu prüfen und diese zu beheben. - Hierbei werden die Startsektoren der Festplatte neu geschrieben.
- Schließt die Eingabeaufforderung und startet den PC neu.
Lösung 2: Festplatte ausbauen
Baut die Festplatte aus und versucht, ob sie in einem anderen PC funktioniert. Falls der andere Rechner die Festplatte lesen kann, sichert am besten gleich eure Dateien. Funktioniert die Festplatte ohne Probleme, liegt kein mechanischer Defekt vor. Falls die Festplatte klackert, ist sie defekt oder wird bald kaputt gehen.
Lösung 3: BIOS-Einstellungen und Batterie prüfen
Prüft in eurem BIOS, ob die Festplatte dort noch erkannt wird. Vielleicht ist aber auch nur die Batterie eures Mainboards alle. In dem Fall würde die Uhrzeit beim Start des Rechners immer falsch angezeigt werden (später synchronisiert sie sich automatisch über das Internet). Ersetzt die Batterie, falls das der Fall sein sollte, um die Fehlermeldung zu beheben.
Hat alles funktioniert oder konntet ihr das Problem auf andere Weise lösen? Falls ja, schreibt es uns gerne in den Kommentarbereich unterhalb dieser Anleitung.
Hat dir der Beitrag gefallen? Folge uns auf WhatsApp und Google News und verpasse keine Neuigkeit rund um Technik, Games und Entertainment.