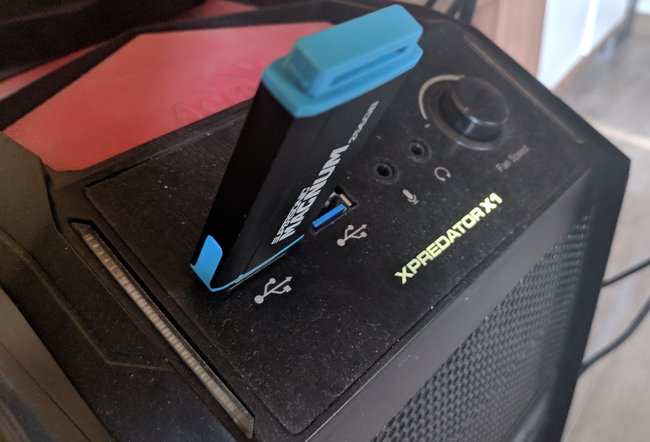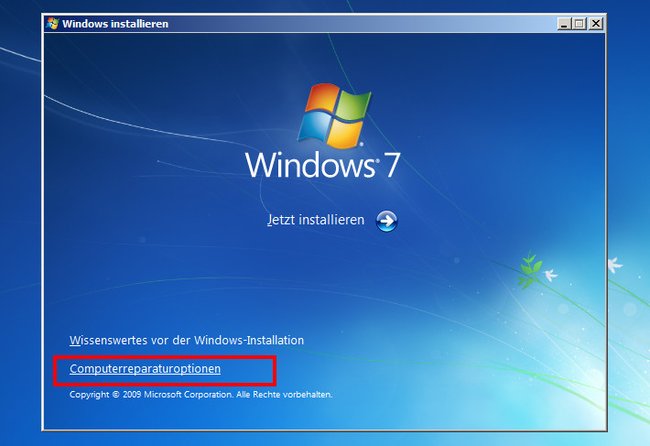Windows zeigt beim Hochfahren die Fehlermeldung „NTLDR fehlt“ oder „NTLDR is missing“ an, wenn der Bootmanager nicht gefunden wird oder fehlt. Oft lässt sich dieser Fehler aber sehr einfach lösen. Wir das geht, zeigen wir euch hier auf GIGA.
NTLDR fehlt – was tun bei dem Fehler?
Lösung 1: Disketten, CDs und USB-Sticks entfernen
- Entfernt alle nicht-bootfähigen Medien aus euren Laufwerken.
- Dazu gehören Disketten, CDs, DVDs, USB-Sticks oder USB-Festplatten.
- Startet danach neu.
Lösung 2: BIOS-Einstellungen korrigieren
Falls ihr mehrere Partitionen oder Festplatten nutzt, kann es vorkommen, dass euer PC von einer Festplatte zu starten versucht, auf der gar kein Betriebssystem installiert ist. In dem Fall müsst ihr die Bootreihenfolge im BIOS korrigieren:
- Startet das BIOS beim Systemstart.
- Sucht nach einer Einstellung oder einem Reiter namens „Boot“.
- Auf älteren PCs findet ihr einen Eintrag namens „Boot Device Priority“.
- Auf neueren PCs gibt es eine grafische Ansicht, die anzeigt, in welcher Reihenfolge der Rechner versucht, von welchen Geräten zu starten.
- Hier muss die Festplatte, auf der euer Betriebssystem installiert ist, vor allen anderen Festplatten stehen.
- Eine sinnvolle Bootreihenfolge ist beispielsweise: Diskette > CD-ROM > USB-Stick > Festplatte mit Windows.
- In dem Fall müsst ihr aber beim Rechner-Start sicherheitshalber Disketten, CD-ROMs und USB-Sticks entfernen.
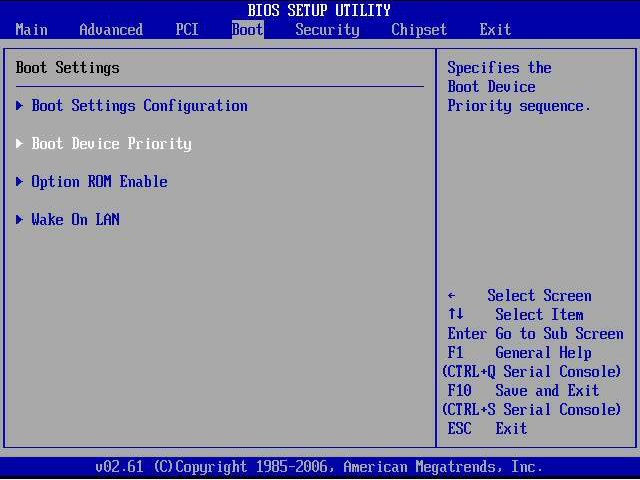
Hier seht ihr die lustigsten Fehlermeldungen:
Lösung 3: Bootloader/MBR wiederherstellen
Falls alles nichts hilft, ist der Bootloader unter Umständen defekt oder gelöscht worden. So könnt ihr ihn wiederherstellen:
- Legt eure Windows-Installations-DVD oder -USB-Stick ein.
- Bootet von DVD/USB-Stick, achtet dabei darauf, dass die entsprechende Bootreihenfolge im BIOS eingestellt ist.
- Im Windows-Setup-Fenster klickt ihr auf „Weiter“ und wählt danach die „Computerreparaturopionen“ aus.
- Wählt unten die „Eingabeaufforderung“ aus.
- Gebt den Befehl
bootrec.exeein und drückt Enter. - Gebt
fixmbr c:ein und drückt Enter. - Gebt
fixboot c:ein und drückt Enter. - Startet den PC anschließend neu.
Alternativ könnt ihr auf ähnliche Weise euren PC so wieder reparieren.
Hat dir der Beitrag gefallen? Folge uns auf WhatsApp und Google News und verpasse keine Neuigkeit rund um Technik, Games und Entertainment.