Ihr braucht eine Word-Checkbox, um Umfragen zu gestalten oder eine Checkliste zu erstellen? Mit ein paar kleinen Einstellungen könnt ihr in Word Kontrollkästchen einsetzen und sogar anklicken. Oder ihr druckt Checklisten einfach aus!
Word-Checkbox zum Ausdrucken einer Checkliste
Wenn ihr in Word die Checkbox genannten Kontrollkästchen braucht, um z.B. eine Checkliste zu erstellen, dann am besten über eigene Listenzeichen. Die meisten Listen sind entweder nummeriert oder haben einen dicken, schwarzen Punkt davor. Ihr könnt aber auch andere Listenzeichen definieren.
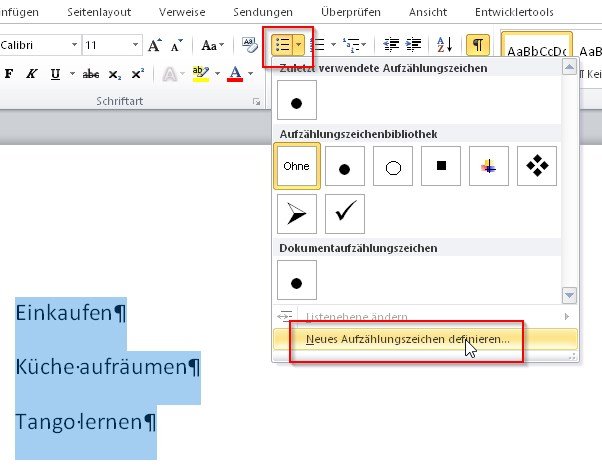
So könnt ihr eine eigene Word-Checkbox als Listenzeichen definieren:
- Markiert zuerst die Listeneinträge und klickt dann oben im Reiter Start auf den Pfeil rechts neben den Listenzeichen.
- Im folgenden Menü wählt unten Neues Aufzählungszeichen definieren.
- Im nächsten Fenster klickt auf den Button Symbol.
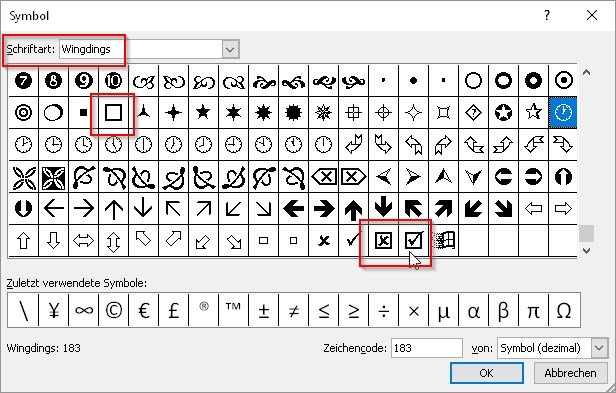
- Nun wählt im Auswahlfenster die Schrift Windings und unter den Symbolen das gewünschte Zeichen (siehe Bild)
Jetzt werden diese Checkboxen als Aufzählungszeichen eurer Liste eingesetzt und ihr habt Checkboxen vor den Aufgaben. Die werden dann auch genauso ausgedruckt. So könnt ihre ine Checkliste erstellen, bei der die abzuhakenden Aufgaben gleich dabeistehen.
Word-Checkbox zum Anklicken
Mit der obigen Methode erzeugt ihr Listen mit Word-Checkboxen zum Ausdrucken und Abhaken mit dem Stift. Aber vielleicht wollt ihr ja auch Einkaufslisten, Fragebogen oder Bestandslisten in Word anlegen und direkt in dem Dokument die Posten abhaken? Auch das geht.
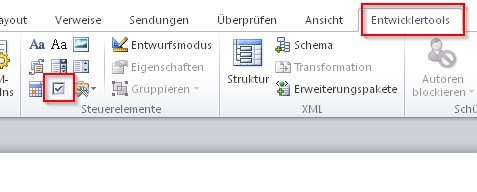
Diese Form der Word-Checkboxen gehört zu den Entwicklertools. Um sie nutzen zu können, müsst ihr ggfs. die Entwicklertools zuerst aktivieren. So geht’s:
- Klickt mit der rechten Maustaste auf eine freie Stelle des Menübandes.
- Im Kontextmenü wählt die Option Menüband anpassen.
- Jetzt öffnet sich ein Fenster, in dem sich rechts die Option Entwicklertools befindet. Aktiviere sie mit einem Haken und speichere mit OK.
Jetzt kannst Du diese Entwicklertools nutzen. Darunter auch unter den Steuerelementen das „Kontrollkästchensteuerelement“, wie die Word-Checkbox hier heißt.
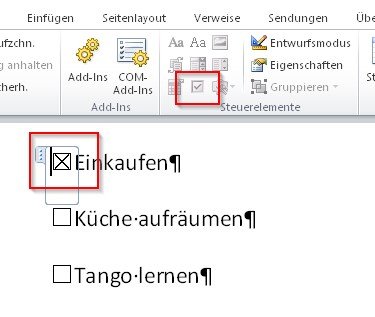
Ab sofort könnt ihr vor jedem Absatz eine dieser Checkboxen einfügen, indem ihr dieses Steuerelement anklickt. Es wird an der Stelle des Cursors eingefügt. Diese Boxen lassen sich mit einem Klick der Maus ankreuzen bzw. entmarkieren. Die Markierung wird beim Speichern des Dokuments ebenfalls gespeichert und ist vorhanden, wenn es erneut geöffnet wird. Das heißt also, ihr könnt in Word eine Checkliste erstellen, bei der die Markierung auch gesichert wird!
Hat dir der Beitrag gefallen? Folge uns auf WhatsApp und Google News und verpasse keine Neuigkeit rund um Technik, Games und Entertainment.


