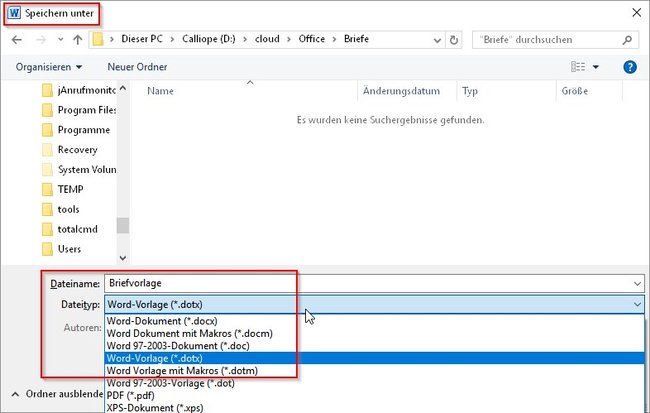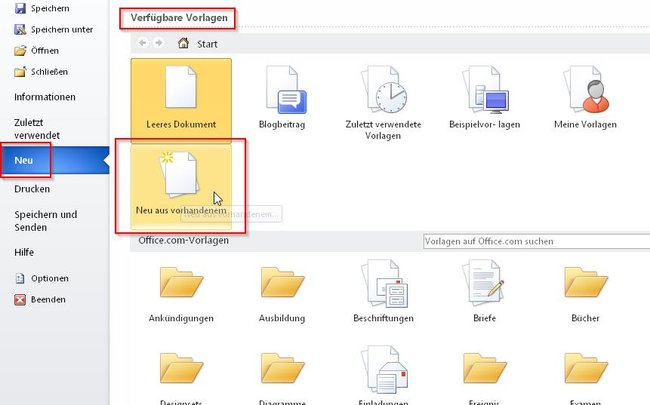Word-Formatvorlagen sind dann praktisch, wenn ihr häufiger Dokumente erstellen müsst, die dasselbe Aussehen haben. Also z.B. Briefe, Flyer oder Rechnungen. Wir erklären euch, wie ihr solche Vorlagen erstellt, speichert und später wieder verwendet.
Word-Formatvorlagen sind eigentlich Word-Dokumente, die in einem speziellen Format gespeichert werden. Dadurch weiß die Textverarbeitung, dass ihr diese Seite nutzen und überschreiben könnt, aber sie beim Speichern unter einem neuen Namen ablegen müsst. So ist gesichert, dass die Formatvorlage nie wirklich überschrieben wird. Schon beim Erstellen einer leeren, weißen Seite nutzt ihr eine Word-Formatvorlage – nämlich die Vorlage „normal.dotm“. Sie wird immer dann geladen, wenn keine spezielle Vorlage ausgewählt wird. Darin sind die Word-Standardschriftarten genauso gespeichert, wie Zeilenabstände, Seitenbreiten, Kopf- und Fußzeilen. Ihr könnt eine Word-Seite einrichten und sie als Formatvorlage speichern oder eine bestehende Vorlage laden und sie ändern.
Eine Word-Formatvorlage neu erstellen
Um eine Word-Formatvorlage völlig neu zu erstellen, legt ihr zuerst ein leeres Dokument an. Das geschieht automatisch, sobald ihr Word startet. Streng genommen wird dann auch bereits die Standard-Formatvorlage geladen und ihr ändert sie.
So könnt ihr eine neue Word-Formatvorlage erstellen:
- Startet Word mit einem leeren Dokument.
- Formatiert nun alle benötigten Seitenelemente, wie Schrift, Seitengröße, Randeinstellungen, Kopf- und Fußzeilen. Ihr könnt die Vorlage auf Blocksatz einstellen oder den Zeilenabstand ändern.
- Fügt immer wieder benötigten Text oder Bilder in die Seite ein. Ergänzt vielleicht noch Feldfunktionen, um beispielsweise das Speicherdatum automatisch einzufügen.
- Klickt nun im Menü Datei auf Speichern unter. Es öffnet sich das oben zu sehende Fenster.
- Sucht einen Speicherort, vergebt einen wiedererkennbaren Namen und dann wählt ihr unter Datei-Typ die Option Word-Vorlage (*.dotx). Soll die Formatvorlage auch zu älteren Word-Versionen kompatibel sein, wählt Word 97 – 2003-Vorlage (*.dot).
Um eure eigenen Formatvorlagen später schnell laden zu können, speichert ihr sie am besten unter:
C:\Users\EUER BENUTZERNAME\AppData\Roaming\Microsoft\Templates
Dann findet ihr sie unter Datei – Neu – Meine Vorlagen immer wieder.
Eine Word-Formatvorlage ändern
Wollt ihr eine bestehende Word-Formatvorlage ändern oder nur anpassen, dann geschieht das fast genauso wie beim Erstellen einer Vorlage. Nur startet ihr hier nicht mit einer leeren Seite, sondern ladet eine Datei zur Bearbeitung.
So geht ihr vor, um eine Formatvorlage zu ändern und ggfs. unter neuem Namen zu speichern:
- Startet Word und klickt im Menü Datei auf Neu.
- Dort findet ihr die Option Neu aus vorhandenem. Klickt darauf und öffnet dann die gewünschte Formatvorlage bzw. eine fertige Word-Datei, die als Vorlage dienen kann. Den Speicherort der Word-Formatvorlagen findet ihr oben im vorherigen Abschnitt.
- Passt nun die Word-Vorlage euren Anforderungen an.
- Anschließend speichert ihr sie ab. Achtet auch hier wieder darauf, als Dateityp die Word-Vorlage zu wählen.
Bei dieser Methode solltet ihr berücksichtigen, dass als Quelle entweder normale Dokumente oder bestehende Formatvorlagen dienen können. Um sie später aber als Vorlage zu nutzen, müsst ihr sie auch im entsprechenden Format und am richtigen Ort abspeichern!
Hat dir der Beitrag gefallen? Folge uns auf WhatsApp und Google News und verpasse keine Neuigkeit rund um Technik, Games und Entertainment.