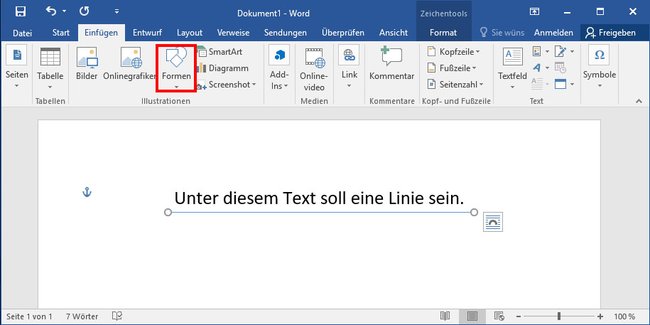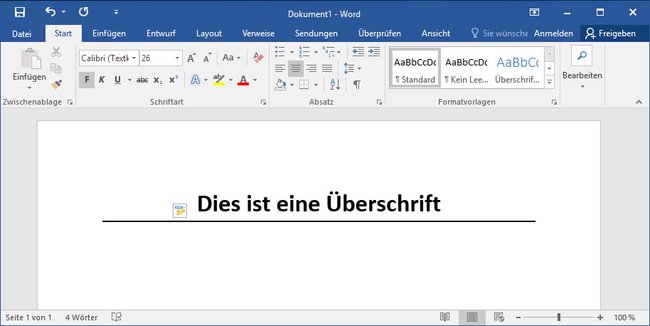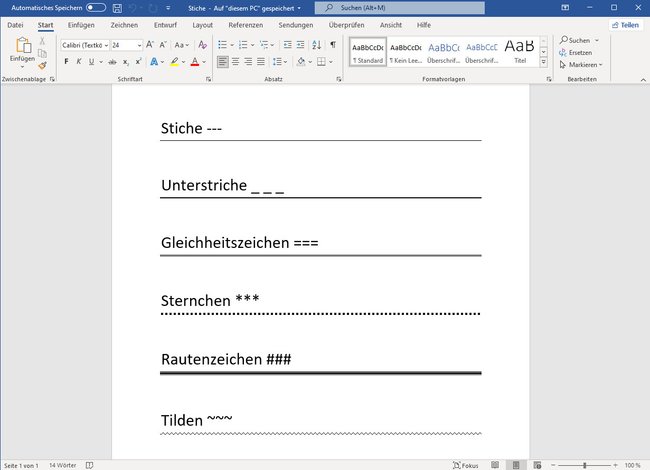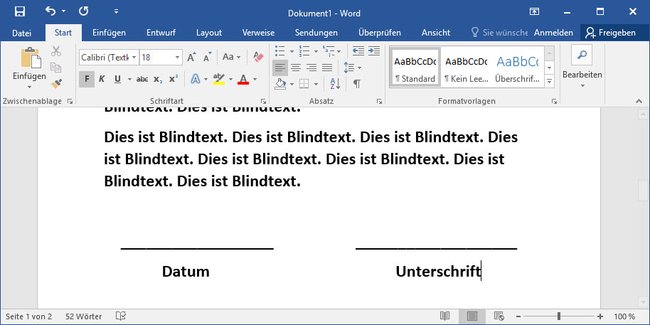Wenn ihr in Word eine horizontale Linie einfügen wollt, geht das auf mehreren Wegen. Wir zeigen euch, wie ihr eine durchgängige Linie, eine Linie zum Unterschreiben und eine Linie, auf der ihr Text in Word schreiben könnt, einfügt.
In Word könnt ihr unterschiedliche Linien einfügen. Wir zeigen euch 3 Varianten, die unterschiedliche Vorteile haben. Unsere Anleitung bezieht sich auf Word 2021 und 2016. Sie lässt sich analog aber auch auf Word 2013, 2010 und 2007 anwenden.
Word: Linie einfügen (auf der man schreiben kann)
Ihr könnt in Word eine Linie auch selbst ziehen. Diese Linie hat den Vorteil, dass ihr sie überall auf dem Word-Dokument platzieren könnt, egal ob vertikal oder horizontal. Außerdem könnt ihr auf ihr auch schreiben:
- Klickt in Word auf die Registerkarte „Einfügen“.
- Klickt auf die Schaltfläche „Formen“ und wählt unter „Linien“ eine beliebige Linienart aus.
- Haltet den Mauszeiger an der gewünschten Position im Dokument gedrückt und zieht die Linie bis zu der Position, wie weit sie reichen soll.
- Wenn ihr eine gerade Linie machen wollt, haltet dabei die Umschalt-Taste gedrückt.
- Wenn die Linie ausgewählt ist, seht ihr an den beiden Enden zwei kleine Kreise. Dort könnt ihr die Linie mit der Maus nachträglich vergrößern, verkleinern oder anders ausrichten.
- Wenn die Linie ausgewählt ist, könnt ihr sie sehr genau mit dem Pfeiltasten der Tastatur an die richtige Position setzen.
- Mit der Entf-Taste könnt ihr die Linie wieder löschen.
Word: Spezielle Linien mit „_ _ _“ oder „~~~“ einfügen
Wenn ihr nur eine einfache waagerechte Linie in Word benötigt, die von links nach rechts über die Seite geht, fügt ihr diese wie folgt ein:
- Setzt im Word-Dokument den Maus-Cursor an die Position, wo eure waagerechte Linie hin soll.
- Drückt nun die Tastenkombination [Shift] + [-].
- Auf diese Weise erstellt ihr einen Unterstrich. Macht diesen Schritt insgesamt 3 Mal.
- Wenn ihr 3 Unterstriche aneinandergereiht habt, drückt ihr Enter.
- Nun verwandelt Word die Unterstriche automatisch in eine Linie quer über die Seite.
- Diese Art Linie könnt ihr beispielsweise direkt unter die Überschrift eures Dokuments setzen oder irgendwo anders als Trennlinie benutzen.
- Klickt sie an und halten die linke Maustaste gedrückt, um die Linie nach oben oder unten zu verschieben.
Auf diese Art und Weise könnt ihr auch andere Linien einfügen. Gebt beispielsweise 3 Tilden oder 3 Sternchen hintereinander ein und drückt die Enter-Taste:
Linie in Word einfügen mit Unterstrichen
Wenn ihr am Ende des Word-Dokuments Linien einfügen wollt, auf denen man später mit Datum und Unterschrift unterschreiben soll, geht ihr so vor:
- Setzt den Maus-Cursor an die Stelle im Word-Dokument, wo die Linien hin sollen.
- Setzt nun mit der Tastenkombination [Shift] + [-] so viele Unterstriche, bis eure Linie lang genug ist.
- Danach könnt ihr beispielsweise mehrere Leerzeichen setzen, um dann weiter rechts noch eine Linie einzufügen.
- Wenn ihr die Zeile nun noch zentriert, sind die Linien etwa gleich weit von den Rändern weg.
Lest zudem, wie ihr in Word einen senkrechten Strich einfügen könnt.
Hat dir der Beitrag gefallen? Folge uns auf WhatsApp und Google News und verpasse keine Neuigkeit rund um Technik, Games und Entertainment.