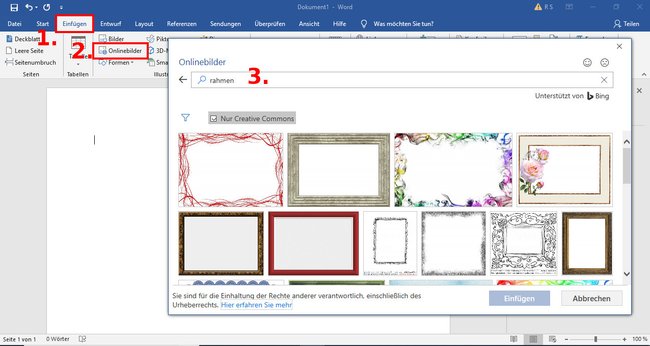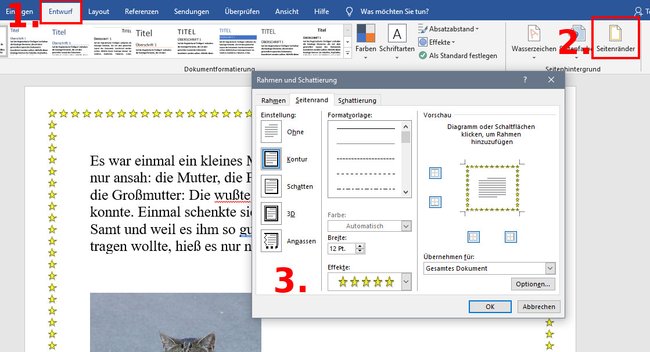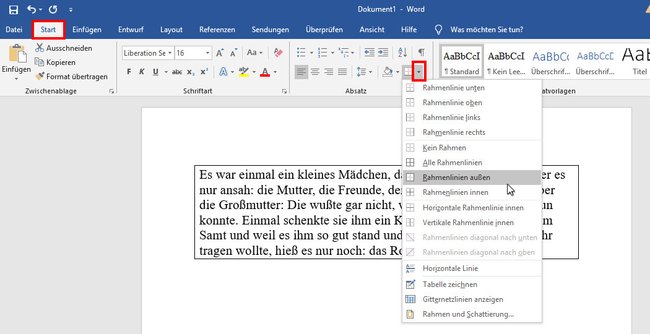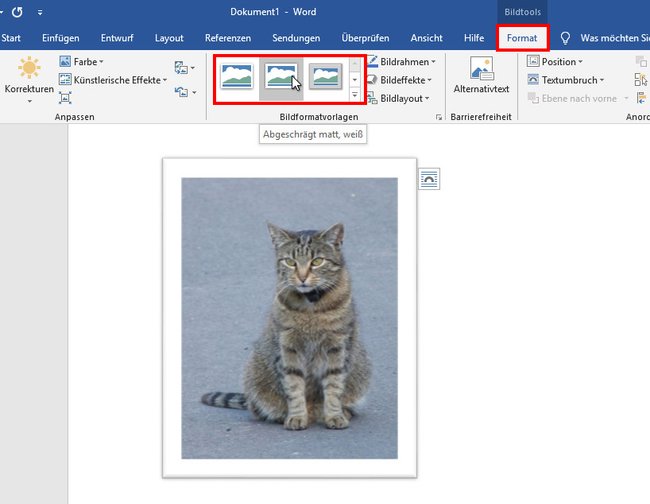Hier seht ihr, wie ihr in Word einen Rahmen um Seiten, Texte und Bilder einfügen könnt.
Word: Rahmen um Seite einfügen
Wenn ihr einen Rahmen um eure Word-Seite einfügen möchtet, könnt ihr nach Onlinegrafiken suchen oder einen einfachen Rahmen einfügen. Beide Varianten erklären wir im Folgenden.
Bilderrahmen einfügen
Mit Online-Grafiken könnt ihr schnell einen schicken Rahmen in euer Word-Dokument einfügen:
- Klickt auf das Menü „Einfügen“.
- Klickt auf den Button „Onlinebilder“ beziehungsweise „Onlinegrafiken“.
- Gebt oben „Rahmen“ in die Suche ein und drückt Enter.
- Wählt einen Rahmen aus und klickt unten auf den Button „Einfügen“.
Einfachen Rahmen einfügen
- Klickt auf die Registerkarte „Entwurf“.
- Klickt oben rechts auf den Button „Seitenränder“.
- Im neuen Fenster wählt ihr die Rahmenart aus (Linie, Gepunktet, Gestrichelt, …).
- Unten bestimmt ihr Farbe und Strichbreite.
- Bei Effekte könnt ihr einen ClipArt-Rahmen auswählen.
- Klickt rechts im Vorschaudiagramm auf die Seiten, wo eine Rahmenlinie erzeugt werden soll (oben, unten, links rechts).
- Bestätigt mit „OK“, wenn ihr fertig seid.
Textrahmen einfügen
- Markiert den Text, um den ihr einen Rahmen einfügen möchtet.
- Klickt auf die Registerkarte „Start“.
- Im Bereich „Absatz“ klickt ihr beim Button „Rahmen“ rechts auf den kleinen Pfeil.
- Im aufklappenden Menü könnt ihr nun eine Rahmenart auswählen. Word zeigt euch gleichzeitig die Vorschau im Dokument an.
Um alles selbst einzustellen, klickt ihr unten auf den Eintrag „Rahmen und Schattierung…“. Dann seht ihr dieses Fenster:
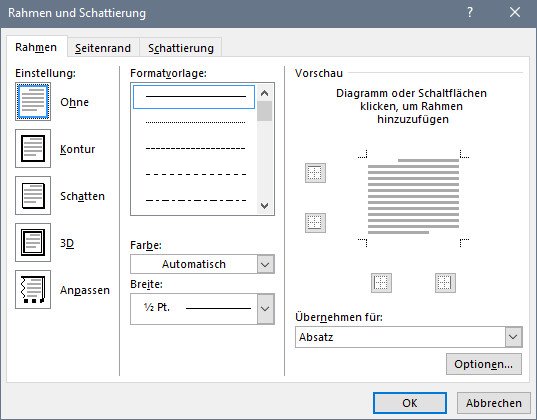
Hier könnt ihr die Strichbreite und die Farbe des Rahmens einstellen:
- Auch gebt ihr an, wo überall Rahmenstriche sein sollen (oben, unten, links, rechts). Dazu klickt ihr rechts auf das Vorschau-Diagramm an die entsprechende Stelle.
- Voreingestellte Effekte findet ihr links: „Kontur“, „Schatten“, „3D“ und „Anpassen“.
- Im Tab „Schattierung“ könnt ihr die Farbe innerhalb des Rahmens ändern und so etwa einen roten Kasten erstellen.
Bilderrahmen einfügen
Bei Bildern könnt ihr eine Rahmen aus einer Vorlage oder einen einfachen Rahmen einfügen.
Rahmen aus Vorlage
- Klickt auf das Bild, um das ihr einen Rahmen einfügen möchtet.
- Klickt auf die Registerkarte „Bildtools“ > „Format“.
- Im Bereich „Bildformatvorlagen“ wählt ihr eine Vorlage aus, die euch gefällt.
Einfacher Rahmen
Falls ihr einen einfachen Rahmen erstellen möchtet, geht da so:
- Klickt unter Bildtools > Format auf den Button Bildrahmen.
- Wählt hier Farbe, Stärke und Strichart aus.
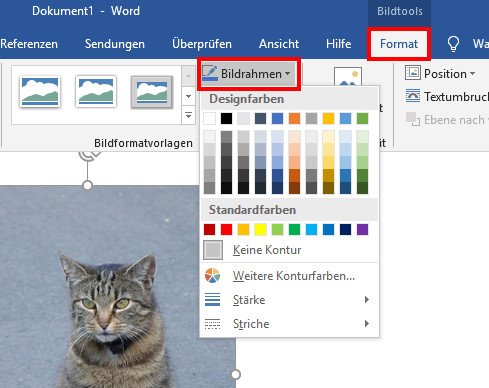
Falls ihr noch Fragen zu weiteren Rahmen habt, schreibt sie uns gerne in den Kommentarbereich unterhalb dieser Anleitung. Ansonsten hoffen wir, dass alles funktioniert hat, wie ihr euch das vorgestellt habt.
Hat dir der Beitrag gefallen? Folge uns auf WhatsApp und Google News und verpasse keine Neuigkeit rund um Technik, Games und Entertainment.