Ihr könnt in Word-Zeilennummern aktivieren, um etwa gemeinsam über Texte zu diskutieren und die Korrektur zu erleichtern. Hier erfahrt ihr, wie ihr diese Zeilennummern in Word-Seiten einfügt und euren Bedürfnissen anpasst.
Die Word-Zeilennummern sind eine praktische Funktion, die euch bei verschiedenen Gelegenheiten helfen kann. Einerseits könnt ihr sie temporär aktivieren, wenn ihr z.B. bei einer Aufgabe eine vorgeschriebene Zeilenanzahl erreichen müsst. Andererseits ist sie nützlich, wenn ihr mit anderen über einen Text diskutiert und schnell Ortsangaben wie „Seite 20, Zeile 15“ machen wollt. Zum Glück ist diese Funktion nicht nur bereits eingebaut, ihr könnt sie auch noch auf vielfältige Weise anpassen.
Bei Word Zeilennummern einfügen
Die Word-Zeilennummern sind ein Teil des Layouts und finden sich darum auch im Menü-Abschnitt Seitenlayout. Dort heißt der zweite Abschnitt von links Seite einrichten. Er enthält das Menü Zeilennummern.
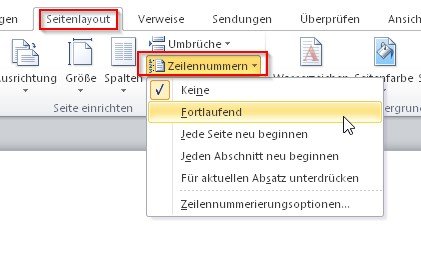
Wenn ihr auf den Punkt Zeilennummern klickt, öffnet sich ein Auswahlmenü mit folgenden Optionen:
- Keine: Standardeinstellung, es werden keine Zeilennummern angezeigt.
- Fortlaufend: Jede Zeile in Word bekommt eine Zeilennummer.
- Jede Seite neu beginnen: Auf jeder Seite beginnt die Zählung der Zeilennummern wieder bei eins.
- Jeden Abschnitt neu beginnen: Bei jedem Wechsel eines Abschnitts beginnt die Nummerierung wieder bei eins.
- Für aktuellen Absatz unterdrücken: Während das gesamte Dokument Zeilennummern hat, wird beim aktuellen Abschnitt darauf verzichtet.
- Zeilennummerierungsoptionen: Verschiedene Optionen, wie etwa die Festlegung der Anfangszahl.
Die ausgewählten Optionen können noch durch verschiedene Anpassungen verändert werden. Die Word-Zeilennummern sind nicht nur während der Arbeit am Text zu sehen, sondern werden auch gespeichert und ausgedruckt.
Word Zeilennummern anpassen
Speziell wenn es bei den Word-Zeilennummern darum geht, mit mehreren Personen über ein Dokument zu diskutieren, kann es für die Lesbarkeit besser sein, das Layout der Zeilennummern anzupassen. So muss ja nicht jede Zeile eine eigene Zeilennummer haben. Es reicht doch durchaus, wenn nur jede fünfte Zeile nummeriert ist. Man kann immer noch schnell sehen, um welche Zeile es geht.
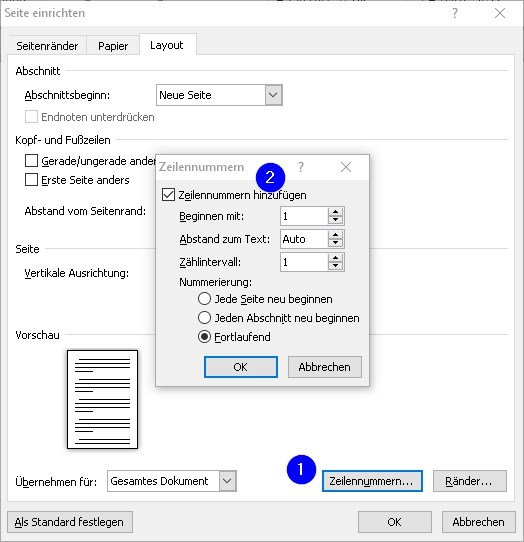
Einige Anpassungen lassen sich, wie schon oben beschrieben, direkt im entsprechenden Menü festlegen. Dazu gehört u.a. die Option Jede Seite neu beginnen. Auf den ersten Blick seht ihr vielleicht keinen Sinn darin. Doch stellt euch einfach vor, was einfacher ist: Zeile 13.492 oder Seite 140, Zeile 20?
Mehr Word Tipps
- Word: Abschnittswechsel einfügen, bearbeiten & löschen
- Den Zeilenabstand in Word ändern – Lösung
- Literaturverzeichnis in Word erstellen
- Word: Text & Textfeld drehen
Im Menü Seitenlayout – Seite einrichten – Zeilennummern findet ihr den Menüpunkt Zeilennummerierungsoptionen. Klickt ihr darauf, öffnet sich zunächst ein Fenster mit sehr einfachen Layoutfunktionen. Richtig interessant wird es erst, wenn ihr rechts unten auf den Button Zeilennummern klickt. Dann öffnet sich nämlich ein kleines Zusatzmenü.
Einige der Funktionen, wie etwa der Abschnittswechsel oder der Zählbeginn auf jeder neuen Seite, befinden sich bereits im Standardmenü. Nützlich sind die Einstellungen zum Zählbeginn und Zählintervall.
Bei Beginnen mit legt ihr fest, mit welcher Zahl die Zählung beginnen soll. Das Zählintervall bestimmt, alle wie viel Zeilen eine Zeilennummerierung in Word erscheinen soll. Die Auswahl 2 lässt beispielsweise die erste Zeile aus und beginnt in Zeile zwei mit der Zählung.
Nachdem ihr dieses Fenster mit OK bestätigt und das Layoutfenster geschlossen habt, ist die Änderung sofort im Text sichtbar.
Hat dir der Beitrag gefallen? Folge uns auf WhatsApp und Google News und verpasse keine Neuigkeit rund um Technik, Games und Entertainment.



