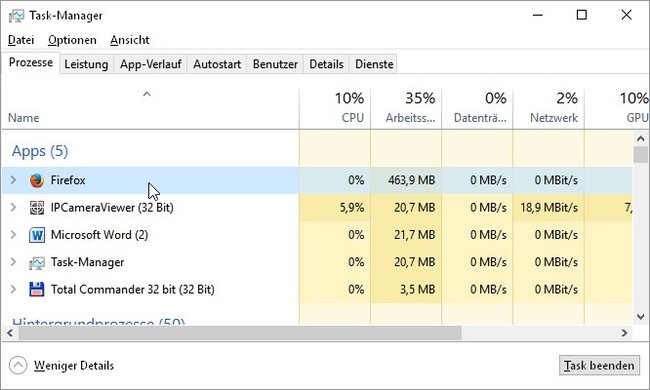Wenn ihr von Firefox keine Rückmeldung mehr bekommt und der Browser nicht mehr auf Befehle reagiert, dann hilft oft nur ein Neustart. Passiert das allerdings häufiger, müsst ihr euch auf Problemsuche begeben. Wir helfen mit ein paar Ratschlägen.
Die große Stärke von Firefox ist zugleich seine Achillesferse: Der Browser kann mit allerhand Plug-ins ausgebaut werden. Aber gerade die können auch durch die enge Verzahnung mit dem Hauptprogramm zu Problemen führen. Wenn ihr also keine Rückmeldung von Firefox mehr bekommt oder sogar schon der Start scheitert, wird es Zeit, etwas aufzuräumen. Im schlimmsten Fall müsst ihr Firefox zurücksetzen.
Die App CCleaner kann dafür sorgen, dass zwischengespeicherte Daten des Browsers sauber gelöscht werden, sodass der Browser sich deswegen nicht mehr aufhängt:
Wenn Firefox sich bereits beim Start aufhängt
Firefox arbeitet meist problemlos, aber wenn es dann doch Probleme gibt, geht die Fehlersuche los. Wenn sich der Browser mitten in der Sitzung aufhängt und ihr von Firefox keine Rückmeldung mehr bekommt – nicht mal eine Fehlermeldung – dann hilft nur noch ein Neustart.
Möglicherweise müsst ihr dazu vorher sogar den Task-Manager aufrufen und das Programm „abschießen“.
- Drückt dazu die Tasten Strg + Umschalttaste und Escape gleichzeitig.
- Sucht in der Liste der Prozesse nach Firefox, markiert die Zeile und klickt auf „Task beenden“.
Dann sollte Firefox wieder sauber starten. Falls das aber nicht der Fall ist, hilft einer der nachfolgenden Tipps.
Normalerweise startet Firefox wieder, wenn es kurzzeitig keine Rückmeldung gab und sich irgendein Prozess aufgehängt hatte. Es ist müßig, in diesen Fall nach einer Ursache zu suchen. Wenn das Problem aber ohne Vorankündigung immer wieder auftritt, dann ist mit ziemlicher Sicherheit eines der installierten Plug-ins schuld.
Ihr habt nun folgende Optionen:
- Ihr könnt Firefox starten und dann alle Plug-ins aktualisieren. Vielleicht ist das Problem damit erledigt.
- Startet den Browser, deaktiviert alle Plug-ins und aktiviert sie nacheinander wieder, bis ihr erneut keine Rückmeldung von Firefox bekommt. Im nächsten Schritt deinstalliert das Plug-in, das zuletzt aktiviert wurde.
Das klappt aber nur, wenn der Start noch funktioniert. Wenn ein defektes Plug-in auch das verhindert, müsst ihr Firefox im sicheren Modus starten, ohne die Plug-ins zu laden:
- Methode 1: Drückt die Umschalttaste eurer Tastatur und startet Firefox dann mit einem Doppelklick.
- Methode 2: Drückt die Windowstaste + R, um das Ausführen-Fenster Geht als Befehl ein: „firefox -safe-mode“.
In beiden Fällen startet Firefox jetzt im abgesicherten Modus und ihr könnt Plug-ins deaktivieren oder sie entfernen.
In unserem Video zeigen wir euch, wie ihr Firefox im gesicherten Modus startet, wenn der Browser keine Rückmeldung mehr gibt:
Firefox gibt nur auf bestimmten Seiten keine Rückmeldung mehr
Manchmal funktioniert der Mozilla-Browser tadellos, hat aber gerade auf bestimmten Seiten immer wieder Probleme. In dem Fall liegt es nicht an den Plug-ins, wenn Firefox keine Rückmeldung mehr gibt und scheinbar einfriert. Im einfachsten Fall liegen die Schwierigkeiten an gespeicherten Dateien auf der Festplatte, die Firefox bei einem früheren Besuch angelegt hat und die nun den erneuten Besuch stören.
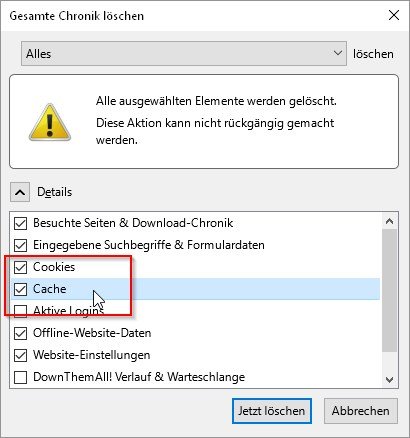
In den Cookies und im Browser-Cache legt Firefox auf der Festplatte bestimmte Verhaltensweisen zu besuchten Webseiten ab. Wenn ihr euch beispielsweise irgendwo in euer Konto einloggt, wird das zumeist in einem Cookie abgelegt, sodass ihr beim nächsten Besuch gleich wieder in euer Konto kommt. Bei Facebook ist das beispielsweise so.
Wenn Firefox also „einfriert“ und auf keinen Befehl reagieren will, dann hat das häufig damit zu tun, dass Cookies defekt sind oder widersprüchliche Informationen enthalten. Ein ähnliches Problem können Daten darstellen, die der Browser auf der Festplatte gespeichert hat. In dem Fall solltet ihr in eurem Firefox die Cookies und den Cache löschen, bevor ihr die problematische Seite noch einmal besucht. Das macht ihr so:
- Startet Firefox
- Drückt gleichzeitig die Tasten Strg + Shift + Entf.
- Im nachfolgenden Fenster stellt ihr die Auswahl oben auf Alles und markiert darunter die Optionen Cookies und Cache mit einem Haken.
- Klickt anschließend auf Jetzt löschen.
Dieser Vorgang löscht hoffentlich die problematischen Daten und setzt all eure Webseitenbesuche wieder auf Null zurück. Falls keine der vorgeschlagenen Lösungen Erfolg gezeigt hat, solltet ihr auf einen anderen Browser umsteigen.