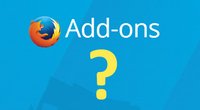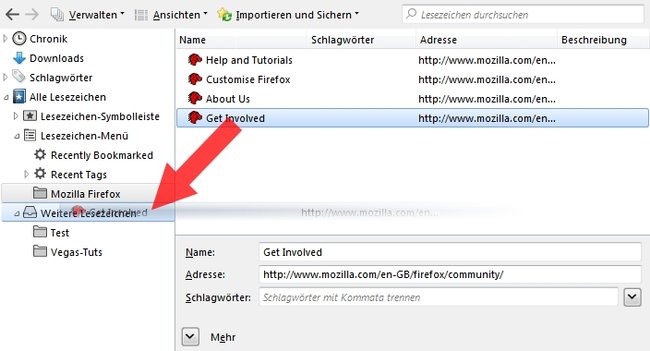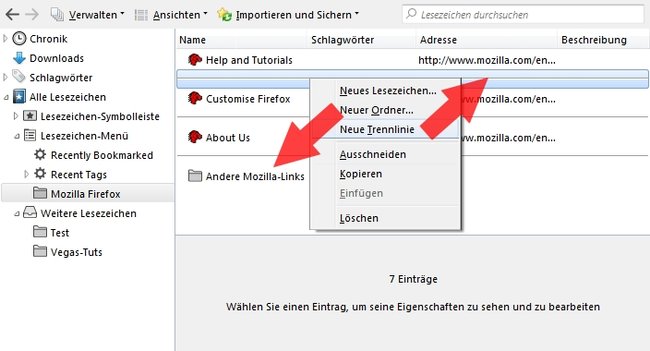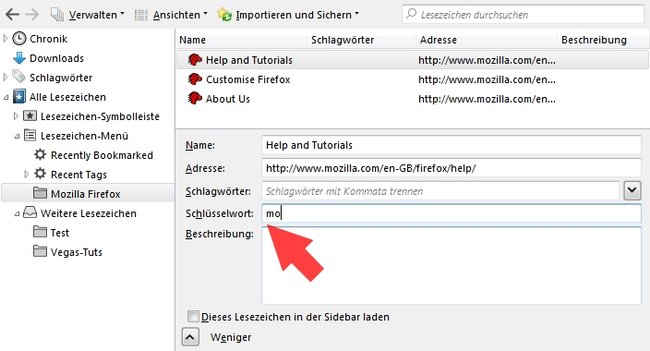Über die Jahre sammelt sich häufig ein wilder Wust an Lesezeichen im Browser an. In der Bibliothek von Firefox könnt ihr die einzelnen Lesezeichen verwalten, alte Favoriten löschen, thematisch zusammengehörige Seiten in Ordnern zusammenfassen oder dem Lesezeichen ein Kürzel geben, mit dem ihr die Seite noch schneller aufrufen könnt. Wie das funktioniert, zeigen wir euch hier.
Firefox-Lesezeichen verwalten – großes Bibliotheksmenü aufrufen
Die vereinfachte Bibliothek, die ihr im neuen Firefox direkt über die Symbolleiste erreicht, ist zum Verwalten der Lesezeichen doch etwas ungeeignet. Wenn ihr eure Firefox-Lesezeichen ordentlich organisieren, sortieren und noch mehr machen wollt, solltet ihr das große Bibliotheksmenü öffnen. Dazu drückt ihr einfach die folgende Tastenkombination im Firefox-Browser:
Strg + Umschalt + B
Mit diesem Tastenkürzel ruft ihr das Bibliotheks-Menü auf, in dem ihr die Lesezeichen des Firefox-Browsers bequem umsortieren, anpassen und organisieren könnt.
Durch weitere Add-ons lässt sich der Firefox-Browser in seinem Funktionsumfang noch ausbauen. Wir zeigen euch, wie ihr die Browsererweiterungen installiert:
Firefox: Lesezeichen in Bibliothek verwalten
Im Auswahlmenü der Bibliothek könnt ihr euch alle Lesezeichen anzeigen lassen und umsortieren. So könnt ihr beispielsweise Favoriten per Drag-and-Drop aus der „Lesezeichen-Symbolleiste“ ins „Lesezeichen-Menü“ oder in die „Weiteren Lesezeichen“ ziehen oder umgekehrt. Mit einem Rechtsklick auf ein bestimmtes Lesezeichen könnt ihr dieses auch kopieren und dann in die Symbolleiste oder das Menü einfügen.
Im jeweiligen Untermenü habt ihr zur weiteren visuellen Strukturierung und Sortierung der Favoriten auch die Möglichkeit, Trennlinien und Ordner einzufügen. Macht dazu einfach einen Rechtsklick in die Lesezeichen-Übersicht und wählt Neue Trennlinie beziehungsweise Neuer Ordner aus. Die Lesezeichen lassen sich daraufhin per Drag-and-Drop in den Ordner ziehen. Auch die Ordner und Trennlinien könnt ihr im Nachhinein verschieben.
Wer weder Fan von der Lesezeichen-Symbolleiste ist, noch das Lesezeichen-Menü ständig aufrufen will, kann den einzelnen Favoriten auch ein Kürzel geben. Dadurch könnt ihr eine Seite durch ein selbst eingestelltes Wort oder eine kurze Buchstabenkombination aufrufen. Wählt dazu einfach eines der Lesezeichen an, öffnet das erweiterte Einstellungsmenü, indem ihr unten auf Mehr klickt und gebt unter Schlüsselwort das gewünschte Kürzel ein.
Neben der Möglichkeit, die Lesezeichen zu organisieren, könnt ihr in der Bibliothek die Favoriten auch sichern beziehungsweise importieren. Wie das genau funktioniert, erklären wir euch in folgendem Artikel: Firefox-Lesezeichen importieren – so geht's.
Hat dir der Beitrag gefallen? Folge uns auf WhatsApp und Google News und verpasse keine Neuigkeit rund um Technik, Games und Entertainment.