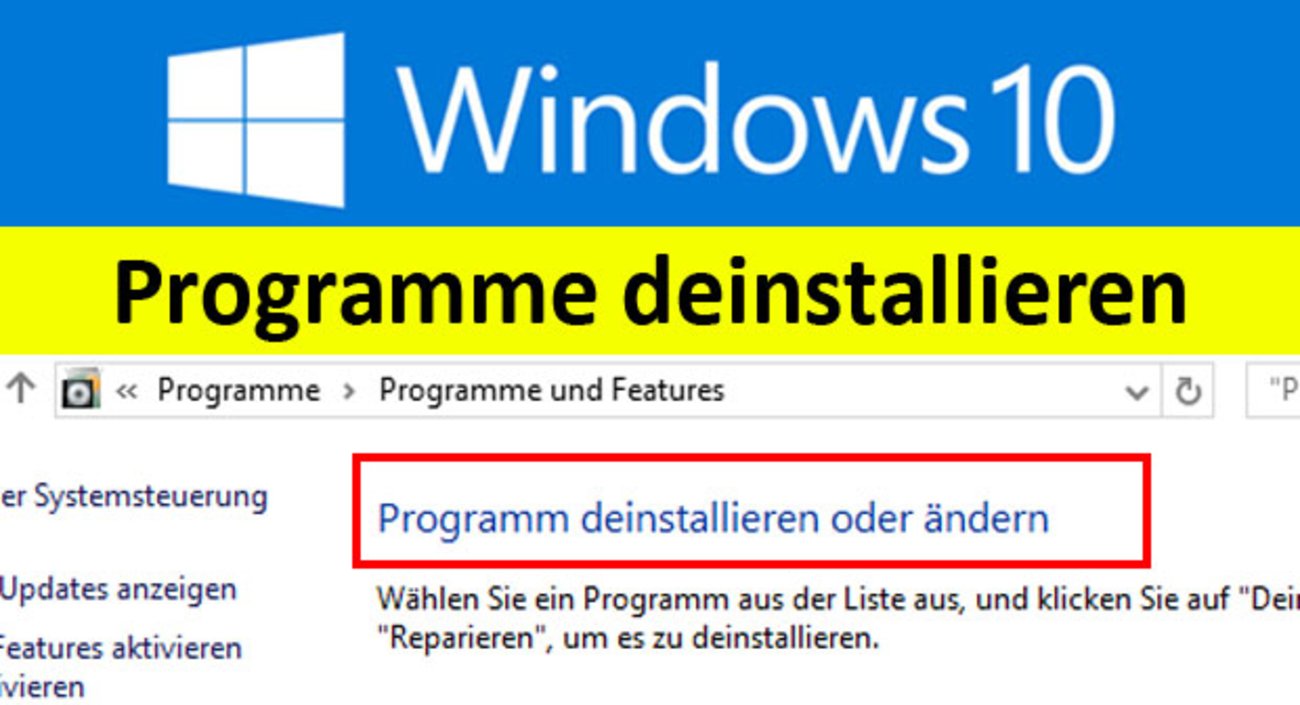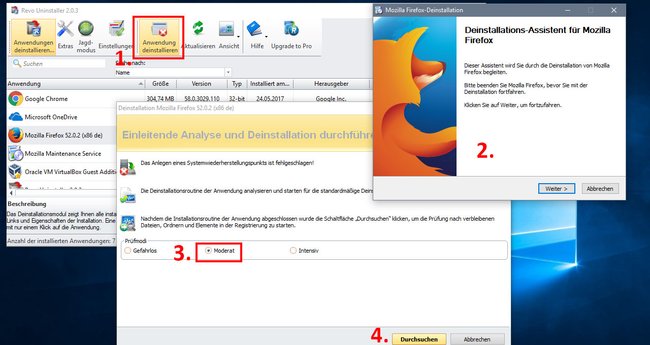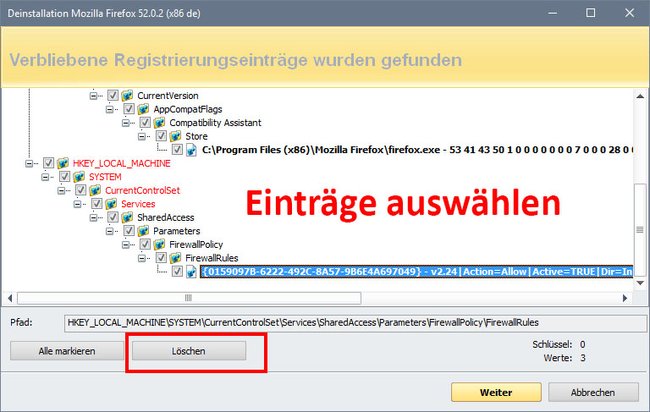Wenn Firefox nicht mehr richtig funktioniert, ist eine Neuinstallation sinnvoll. Wir zeigen, wie ihr den Browser komplett deinstalliert und mit euren vorigen Einstellungen wieder installiert.
Die im Video gezeigte Standard-Methode entfernt Firefox nicht vollständig. Unten erklären wir, wie ihr das ändern könnt.
Bevor ihr Firefox neu installiert
Bevor ihr Firefox neu installiert, solltet ihr:
- Lesezeichen exportieren: Diese könnt ihr nach der Neuinstallation wieder importieren.
- Addons merken: Gebt about:addons in die Adresszeile ein und bestätigt mit Enter. Unter Erweiterungen solltet ihr euch eure Addons merken, um sie später wieder installieren zu können.
- Passwörter exportieren: Damit ihr in Formulardaten gespeicherte Passwörter nach der Neuinstallation nicht überall neu eintippen müsst, könnt ihr sie dann später wieder importieren.
Tipp: Fast alle Firefox-Einstellungen sind in eurem Firefox-Profil gespeichert. Falls ihr diese übernehmen wollt, lest Firefox-Profil importieren, exportieren & wiederherstellen.
Firefox komplett mit allen Einstellungen löschen
- Deinstalliert Firefox am besten mit dem Revo Uninstallier. Er entfernt auch übrig gebliebene Datenreste.
- Startet das Tool und wählt Firefox in der Liste aus. Klickt oben auf den Button Anwendung deinstallieren.
- Der Assistent zum Deinstallieren startet. Klickt euch durch den Dialog.
- Wenn er beendet ist, klickt ihr in Revo Uninstallier auf die Option Moderat und auf den Button Durchsuchen, um nach Programmresten zu scannen.
So deinstalliert ihr Firefox vollständig mit dem Revo Uninstaller. - Das Tool zeigt euch die Programmreste an. Setzt vor die Einträge ein Häkchen und klickt auf den Button Löschen. Bestätigt mit Ja.
- Nun werden euch unter Umständen noch übrig gebliebene Programmverzeichnisse angezeigt. Wählt sie aus und klickt auf Löschen, Ja.
Revo Uninstaller: Wählt die Programmreste aus und klickt auf den Löschen-Button.
Firefox neu installieren
- Ladet euch die neueste Firefox-Version herunter und installiert sie.
- Abschließend könnt ihr die gesicherten Lesezeichen und Passwörter importieren.
Das Profil solltet ihr nur wiederherstellen, wenn ihr eure Einstellungen nicht wieder so konfigurieren könnt, wie sie einst gewesen sind. Denn durch die Profilwiederherstellung werden unter Umständen auch Fehler wiederhergestellt, die Anstoß der Firefox-Neuinstallation waren.
Hat dir der Beitrag gefallen? Folge uns auf WhatsApp und Google News und verpasse keine Neuigkeit rund um Technik, Games und Entertainment.