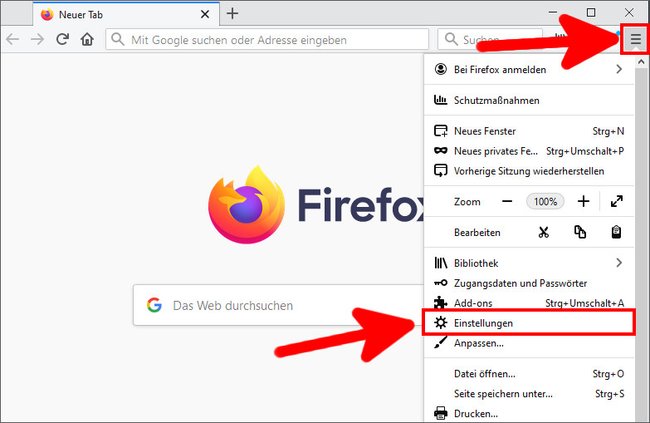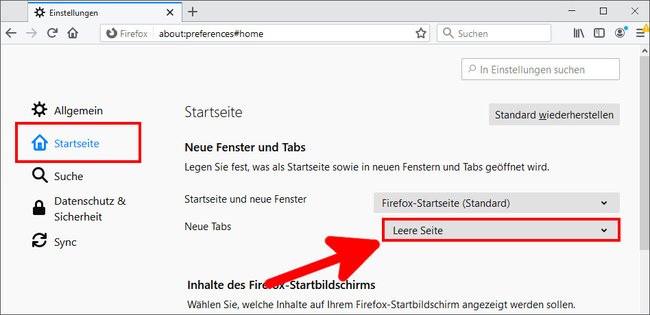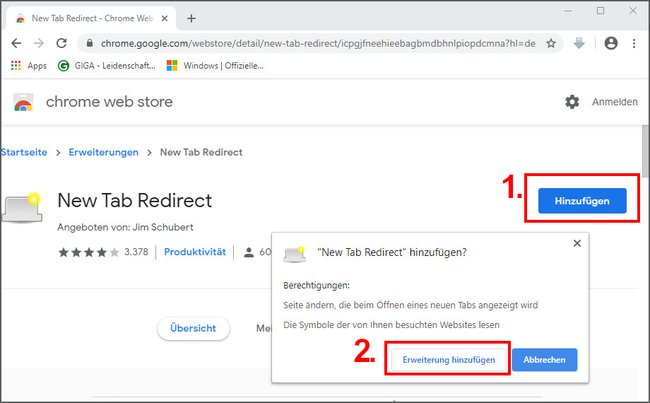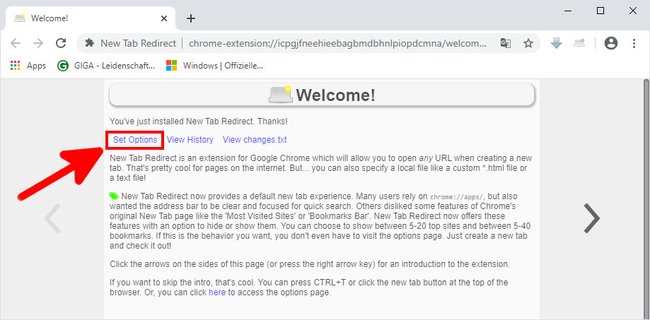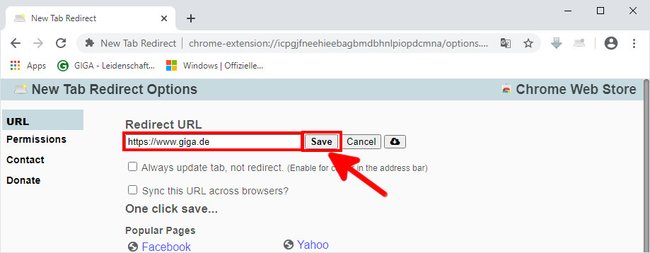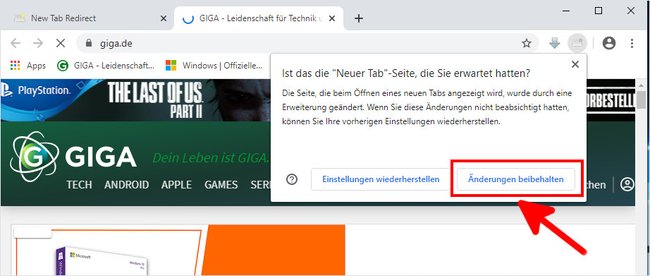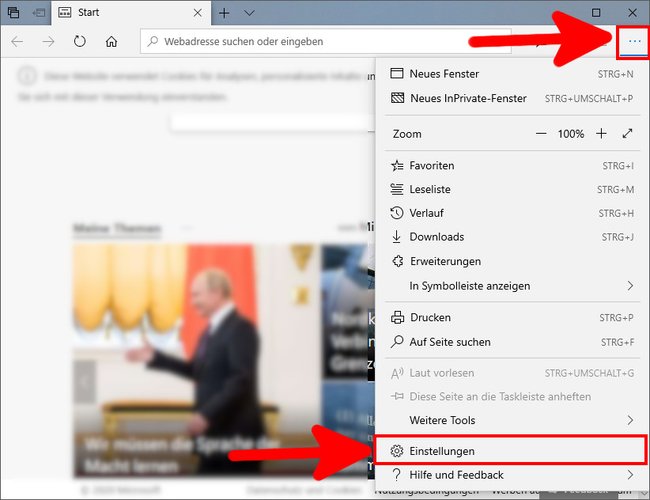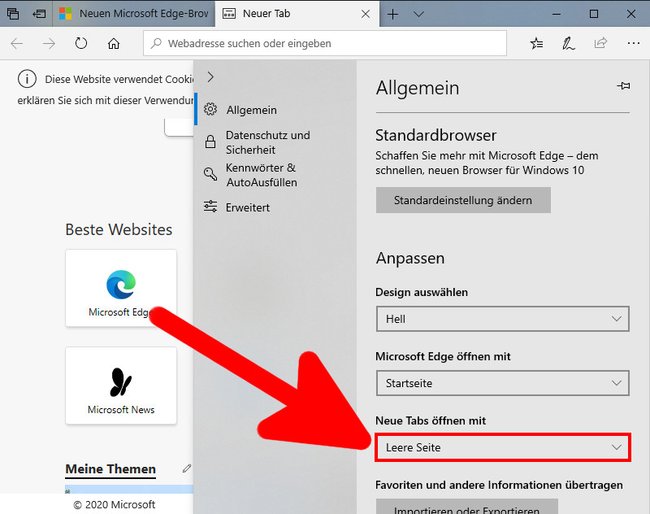Die „Neuer Tab“-Seite könnt ihr in den Browsern Firefox, Chrome und Edge ändern. Wie das geht, zeigen wir euch hier auf GIGA.
Inhalt:
- „Neuer Tab“-Seite in Firefox ändern
- „Neuer Tab“-Seite in Chrome ändern
- „Neuer Tab“-Seite in Edge ändern
Firefox: „Neuer Tab“-Seite ändern
Standardmäßig zeigt Firefox in der „Neuer Tab“-Seite oben die Suche, und darunter „Wichtige Seiten“, „Empfohlen von Pocket“ und „Überblick“. Bis zur Firefox-Version 41.0.0 konnte Firefox eine bestimmte Webseite anzeigen lassen, immer wenn man einen neuen Tab öffnet. Mittlerweile geht das nicht mehr. Allerdings lässt sich stattdessen mit neuen Tabs eine einfache leere Seite anzeigen.
Schritt 1:
Klickt in Firefox oben rechts auf das Symbol mit den drei Strichen (≡) und dann auf „Einstellungen“.
Schritt 2:
Klickt links auf den Menüpunkt „Startseite“ und wählt rechts im Dropdown-Menü bei „Neue Tabs“ den Eintrag „Leere Seite“ aus. Wenn ihr nun einen neuen Tab öffnet, seht ihr nur eine leere Seite. Hier zeigen wir, wie ihr Google als Suchmaschine in Firefox einstellt.
Chrome: „Neuer Tab“-Seite ändern
Chrome bietet ab Werk auch keine Funktion an, um eine bestimmte Webseite anzuzeigen, wenn man einen neuen Tab öffnet. So geht es trotzdem.
Schritt 1:
Ladet euch das Add-on „New Tab Redirect“ herunter. Klickt dazu dort auf den Button „Hinzufügen“ und dann auf „Erweiterung hinzufügen“.
Schritt 2:
Eine neue Seite öffnet sich. Klickt dort auf „Set Options“.
Schritt 3:
Gebt unter „Redirect URL“ die Webseite ein, die geöffnet werden soll, wenn ihr in Chrome einen neuen Tab öffnet. Bestätigt mit dem Button „Save“.
Schritt 4:
Öffnet nun einen neuen Tab, beispielsweise mit der Tastenkombination [Strg] + [T]. Nun zeigt euch Chrome eine Frage an. Klickt hier auf den Button „Änderungen beibehalten“, wenn die „Neue Tab“-Seite so funktioniert, wie ihr möchtet.
Edge: „Neuer Tab“-Seite ändern
Auch der Edge-Browser kann keine bestimmte Webseite als „Neuer Tab“-Seite anzeigen, aber ihr könnt eine leere Seite anzeigen lassen.
Schritt 1:
Klickt in Edge oben rechts auf das Symbol mit den drei Punkten (…) und wählt „Einstellungen“ aus.
Schritt 2:
Scrollt im Menüpunkt „Allgemein“ herunter bis zum Abschnitt „Anpassen“. Stellt unter „Neue Tabs öffnen mit“ den Eintrag „Leere Seite“ ein.
Hat alles funktioniert oder gab es Probleme? Schreibt es uns gerne in die Kommentare unterhalb dieser Anleitung.
Hat dir der Beitrag gefallen? Folge uns auf WhatsApp und Google News und verpasse keine Neuigkeit rund um Technik, Games und Entertainment.