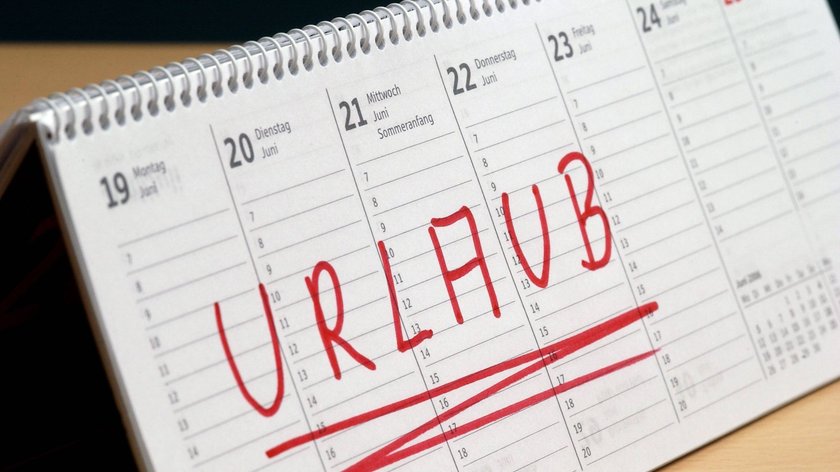Es ist viel einfacher geworden, den Google-Kalender mit Thunderbird zu verbinden und ihn dann in beide Richtungen zu synchronisieren. Somit ist Thunderbird einen Schritt weiter auf dem Weg zur Outlook-Alternative. Hier erfahrt ihr, wie es geht.
Früher musste man sich in komplizierten Schritten die CalDAV-Kalenderadresse bei Google suchen und benötigte dann noch 2 Plugins für Thunderbird, um den Kalender einzubinden. Das ist einfacher geworden. Jetzt reichen ein Plugin sowie eure Zugangsdaten und ihr könnt den Google-Kalender problemlos mit Thunderbird synchronisieren.
Vorbereitung: Google-Kalender in Thunderbird einbinden
Ihr benötigt ein kostenloses Thunderbird-Plugin namens „Provider for Google Calendar“, damit Thunderbird auf eure Kalender zugreifen kann. Das müsst ihr also zuerst downloaden und aktivieren, bevor ihr in Thunderbird den Google-Kalender aufrufen könnt.
- Klickt im Menü „Extras“ auf „Add-ons und Themes“.
- Oben befindet sich dann ein Suchfeld mit dem Titel „Weitere Add-ons finden“. Gebt dort „Provider for“ ein, das reicht schon, um das richtige Plugin zu finden.
- Das installiert ihr dann mit einem Klick auf „Zu Thunderbird hinzufügen“ und gebt ihm die nötigen Zugriffsrechte.
Jetzt könnt ihr im nächsten Schritt den Google-Kalender in Thunderbird integrieren.
Thunderbird mit dem Google-Kalender verbinden
So verbindet ihr einen Google-Kalender mit Thunderbird:
- Startet Thunderbird und öffnet dann mit der Tastenkombination Alt + 3 den Kalender.
- Links werden eure aktuellen Kalender aufgelistet, darüber befindet sich ein Plus-Zeichen (+) auf das ihr klicken müsst, um einen neuen Kalender anzulegen.
- Im nachfolgenden Fenster wählt „Google Kalender“ und klickt auf „Nächste“.
- Anschließend gebt ihr eure E-Mail-Adresse ein und klickt auf „Kalender suchen“.
- Daraufhin müsst ihr euch mit euren Zugangsdaten an eurem Google-Konto anmelden und den Zugriff auf den Kalender und die Aufgaben zulassen.
- Jetzt bekommt ihr die verfügbaren Kalender des Kontos angezeigt und könnt mit einem Haken wählen, welche auch in Thunderbird eingebunden werden sollen.
Danach werden alle Termine und Aufgaben eures Google-Kalenders auch in Thunderbird eingelesen und angezeigt. Termine, die ihr in Thunderbird anlegt, werden auch bei Google gezeigt – und umgekehrt. Die Termine werden in Echtzeit zwischen Google und Thunderbird synchronisiert.
Hat dir der Beitrag gefallen? Folge uns auf WhatsApp und Google News und verpasse keine Neuigkeit rund um Technik, Games und Entertainment.