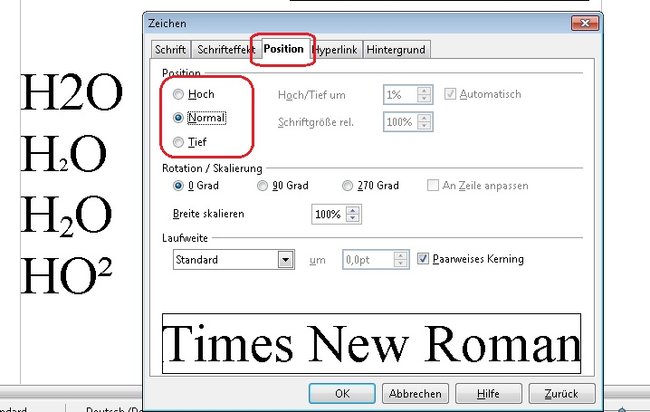Auf dem Software-Markt tummeln sich viele Programme, mit denen sich Office-Aufgaben lösen lassen, mal mehr, mal weniger zufriedenstellend. Der OpenOffice Download hat sich für viele Nutzer als primäre Lösung bewährt, wenn es um das Verfassen von Texten, Erstellen von Präsentationen oder Bearbeiten von Tabellen geht.
Wer viel mit Tabellen oder Texten umgeht, der wird nicht daran vorbeikommen, Zahlen das ein oder andere Mal in kleiner Form hoch- bzw. tiefgestellt abzubilden. Dabei gibt es mehrere Lösungswege um in OpenOffice kleine Zahlen darzustellen. Dies ist z. B. erforderlich, wenn man wissenschaftliche Formeln in Texten verwenden möchte oder die offizielle Bezeichnung chemischer Elemente zu Papier bringen will.
Kleine Zahlen in OpenOffice tiefstellen
Natürlich können Sie bei einem Ausdruck wie „H2O“ die Buchstaben in normaler Größe darstellen und die „2“ in kleiner Schrift ausgeben. Das sieht jedoch nicht schön aus und ist daher auch nicht der optimale Weg. Um in OpenOffice kleine Zahlen darzustellen, schreiben Sie zuerst den gewünschten Ausdruck in normaler Größe aus. Nun markieren Sie die gewünschte Zahl und wählen „Format-Zeichen“. Im Abschnitt „Position“ stellen Sie für die kleiner darzustellende Zahl die Position auf „Tief“. Übrigens können Sie diesen Vorgang auch verkürzen, indem Sie das Zeichen einfach markieren und dann das gewünschte Resultat über den Shortcut „Strg+T“ erhalten.
Kleine Zahlen in OpenOffice hochgestellt schreiben
Genauso wie das Tieferstellen der kleinen Zahlen in OpenOffice funktioniert, so erhalten Sie das gewünschte Ergebnis auch für hochgestellte Zahlen, z. B. für die Darstellung einer Quadratrechnung. Markieren Sie die hochzustellende Zahl und drücken Sie „Strg+H“. Die Zahl wird nun verkleinert und angehoben dargestellt. Möchten Sie nur die Zahlen „2“ und „3“ hochstellen, erreichen Sie das auch ganz einfach über die Eingabe Ihrer Tastatur. Halten Sie „Alt Gr“ gedrückt und tippen Sie auf einer der beiden Zahlen, schon erscheint die „2“ und „3“ in kleiner, hochgestellter Form auf dem Bildschirm.
Hat dir der Beitrag gefallen? Folge uns auf WhatsApp und Google News und verpasse keine Neuigkeit rund um Technik, Games und Entertainment.