Organigramme sind übersichtliche Darstellungen von betrieblichen Abläufen und Strukturen. Bei kleinen Betrieben und einer relativ simplen Organisation geht das Erstellen von Organigrammen schnell vonstatten, doch je größer der Betrieb, desto eher stößt man dabei an seine Grenzen. Nach dem Herunterladen von OpenOffice steht einem ein Programm zur Verfügung, mit welchem man diese Organigramme nach seinen Wünschen erzeugen kann.
Um bei der Erzeugung von Organigrammen nicht die Übersicht zu verlieren, bietet OpenOffice verschiedene Funktionen hierfür an. Ein eigenes Modul, das einzelne Hierarchieebenen eigenständig verwaltet, wie man es beispielsweise aus Microsoft Visio kennt, steht hierfür leider nicht zur Verfügung, weshalb man die einzelnen Formen und Verbinder selbst positionieren muss. Da es bei Organigrammen hauptsächlich um Zeichenelemente handelt, ist es sinnvoll, für das Erstellen von Organigrammen in OpenOffice das Modul Draw zu verwenden.
OpenOffice und Organigramme: Normen einhalten und Fanglinien festlegen
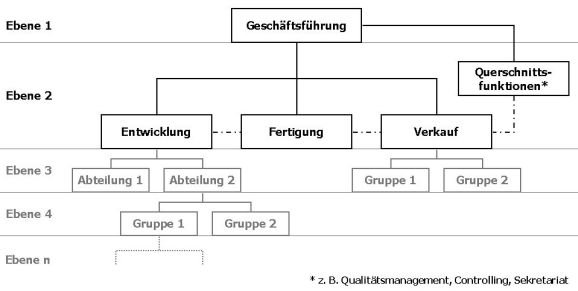
OpenOffice Draw bietet Ihnen verschiedene Formen an, mit denen Sie betriebliche Sachverhalte darstellen können. Da für die Darstellung in Organigramme keine einheitliche Norm existiert, sollten Sie im Vorfeld versuchen, sich eine klare Vorgabe zu machen, welche Formen für welche Strukturen stehen. Diese Auswahl sollten Sie konsequent einhalten und eventuell eine Legende für Ihre Formen erstellen.
Um Ihre Objekte des Organigramms übersichtlich und hierarchisch auszurichten, bietet es sich an, ein sogenanntes Fangraster zu aktivieren und sich die Rasterlinien anzeigen zu lassen. Formen können mit einem aktivierten Fangraster nur noch entlang der Linien des Rasters positioniert werden.
Das Fangraster aktivieren Sie über den Menüpunkt „Ansicht“ > „Raster“. Hier können Sie sich auch das Raster anzeigen lassen. Aktivieren Sie ebenfalls unter „Ansicht“ die Optionen „Fanglinien“ > „Fanglinien sichtbar“ und „Fanglinien“ > „An Fanglinien fangen“.
OpenOffice-Organigramme mit Formen
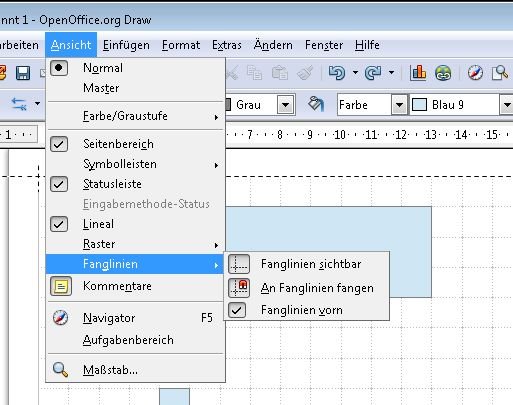
Haben Sie vor, öfter mit Organigrammen zu arbeiten, ist es ratsam, mit Grafikobjektvorlagen zu arbeiten. Ähnlich wie bei Absatzvorlagen lassen sich hier Formatierungen der Grafikobjekte speichern und per Mausklick schnell und einfach einfügen. So behalten Sie über alle Ihre in OpenOffice erstellten Organigramme die gleiche Struktur.
Organisieren Sie Ihre Formen in Ebenen, indem Sie horizontale Fanglinien hinzufügen. Klicken Sie dafür mit der rechten Maustaste in die freie Ebene und wählen Sie „Fangpunkt/ -linie hinzufügen“. In dem sich öffnenden Fenster wählen Sie eine horizontale Fanglinie und bestätigen mit Klick auf „OK“. Die gesetzte Fanglinie können Sie beliebig am Raster verschieben. Setzen Sie so viele Fanglinien, wie Sie in Ihrem Organigramm Hierarchieebenen haben, um diese klar voneinander abzugrenzen.
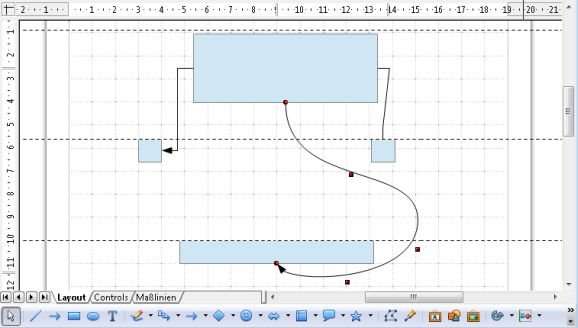
Im unteren Bereich der Programmoberfläche von Draw befinden sich Formen und Grafikobjekte, die Sie für Ihre OpenOffice Organigramme einsetzen können. Positionieren Sie Ihre Formen an der gewünschten Position, idealerweise an einer Fanglinie, um das Objekt einer Ebene zuzuordnen. Mit einem Doppelklick auf die Form können Sie dieser einen Text hinzufügen.
Um mehrere Formen miteinander zu verbinden, nutzen Sie die Verbinder aus der unteren Leiste. Diese haften sich an die Formen und verlängern bzw. verkürzen sich automatisch, wenn die Formen verschoben werden. Hier haben Sie die Auswahl aus verschiedenartigen Verbindern, probieren Sie hier am besten einfach selbst aus, welcher Verbinder Ihnen am meisten zusagt.
