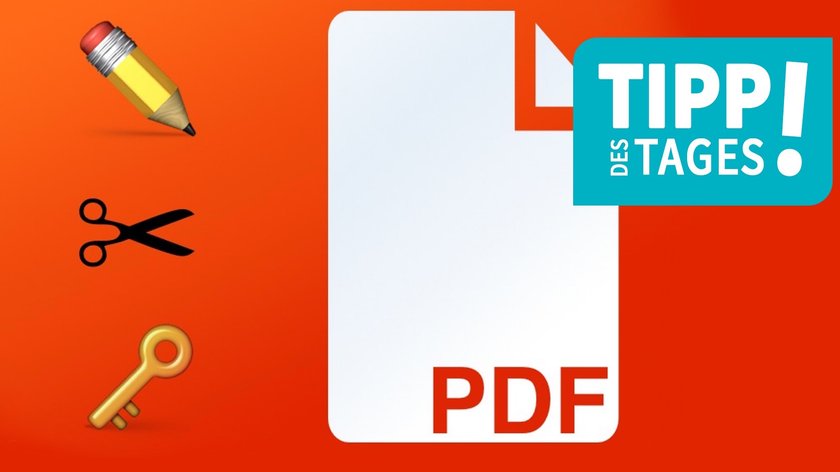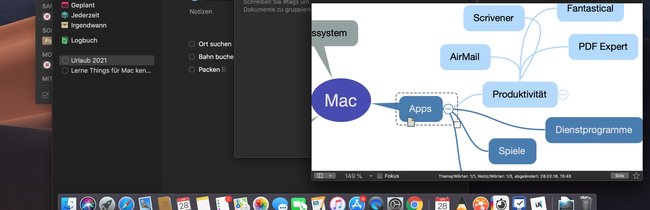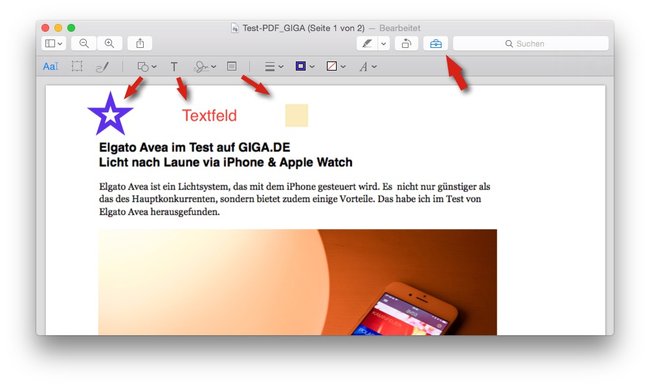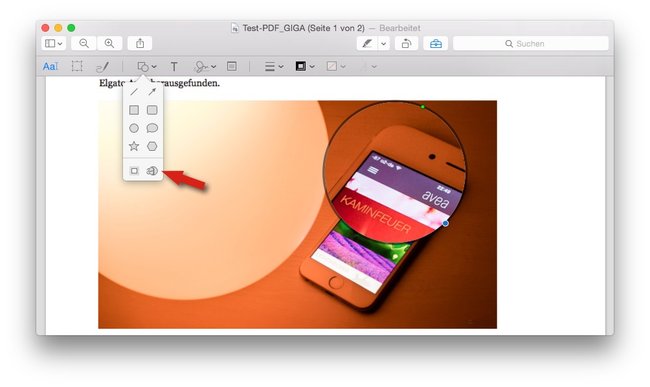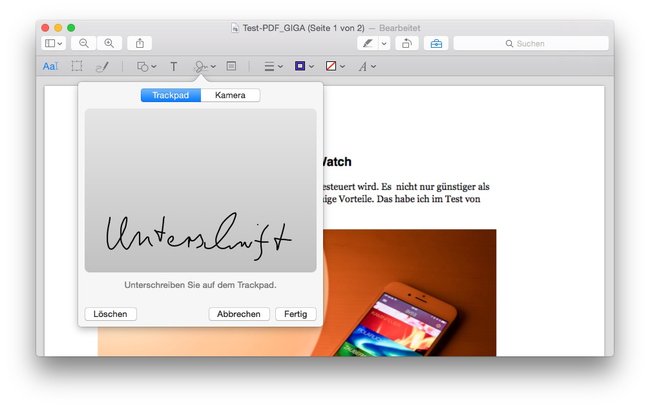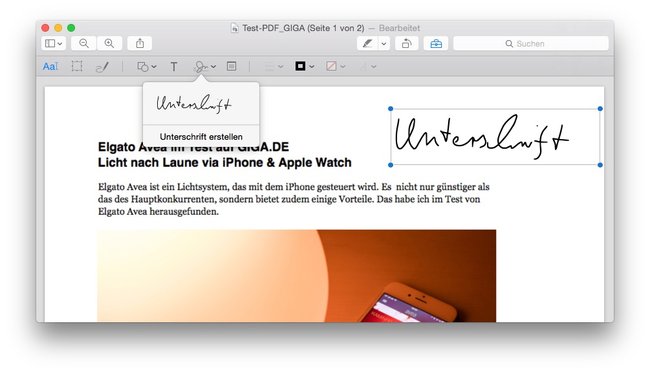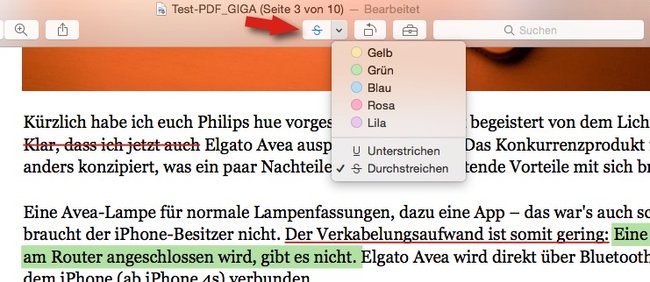Wie fügt man Anmerkungen in ein PDF ein, wie unterschreibt man ein Formular, wie kann man Seiten umsortieren und das Dokument verschlüsseln – und das am besten mit kostenloser Software? Wir geben einen Überblick zur PDF-Bearbeitung am Mac.
Das Schöne an PDF-Dateien ist, dass sie auf so ziemlich jedem Computer, Tablet und Smartphone geöffnet werden können und das Layout nicht über den Haufen geworfen wird. Nachteil an der Angelegenheit: Die Dokumente können nicht so ohne weiteres bearbeitet werden. Markierungen, Ergänzungen, Seiten austauschen und mehr ist auch mit kostenlosen Mitteln möglich. Wer den geschriebenen Text verändern möchte, muss dagegen auf kostenpflichtige Lösungen zurückgreifen. Genaueres im Folgenden.
PDFs mit Adobe Acrobat Pro DC bearbeiten – DIE Lösung, aber teuer
Vorab: Während Adobe seinen PDF-Reader zum Ansehen von Dateien kostenlos anbietet, ist Acrobat Pro DC die professionelle, aber auch teure Lösung, um PDFs zu bearbeiten. Verschiedene Dokumente können zusammengefügt werden, ausfüllbare Formulare und geschützte Dateien erstellt werden. Sogar geduckte Texte können wir abfotografieren und in Text umwandeln. Adobe Acrobat DC kostet pro Monat aber 15,46 Euro, die Pro-Version 17,84 Euro – und somit nur für Profi-Nutzer interessant.
Wer eine Abo-freie Alternative möchte, um den Fließtext eines PDFs abzuändern, greife auf PDF Expert zurück. Die App empfehlen wir in den Top-Produktivitäts-Apps für Mac.
PDF am Mac kostenlos bearbeiten mit der macOS-Vorschau
Zwar nicht den Fließtext ändern, doch vieles anderes geht auch kostenlos: Die integrierte Vorschau in macOS bietet mehr Basis-Funktionen der PDF-Bearbeitung, als man zunächst meinen möchte. Manch einem dürften sie komplett ausreichen. Im Folgenden stellen wir die Möglichkeiten des Programms vor, das wir alle eh schon auf unserem Mac finden. Wir beginnen mit Eintragungen in PDFs, bevor wir auf der zweiten Seite zum Umsortieren von Seiten und der PDF-Speicherung kommen.
So funktioniert die PDF-Bearbeitung am Mac mit der macOS-Vorschau: Wir öffnen das Dokument in der Vorschau per Doppelklick auf die Datei. Ist andere Software als PDF-Standard eingerichtet, klicken wir mit der rechten Maustaste und wählen Vorschau. Möchten wir das originale Dokument nicht verändern, gehen wir zunächst in der Menüleiste in die Ablage auf Duplizieren.
Text, Notizen und Formen in PDFs einfügen
Die Werkzeugleiste blenden wir über den Werkzeugkoffer ein. Hierüber können wir unter anderem Formen, Linien, Text und Notizen in das PDF einfügen. Unterschied zwischen Textfeld und Notiz: Der Text im Textfeld wird auf dem PDF angezeigt, die Notiz nur durch ein kleines Kästchen gekennzeichnet und per Doppelklick geöffnet. Wollen wir sie ständig in der Seitenleiste sehen, gehen wir auf Darstellung -> Hervorhebungen und Notizen. Drucken der Notizen ist über Ablage -> Drucken -> Notizen einblenden möglich.
Größe, Farbe und Füllfarbe der eingefügten Objekte können ebenfalls über die Werkzeuge verändert werden.
Nettes Extra in der Vorschau ist die virtuelle Lupe für PDFs, zu finden in der Auswahlpalette der Formen. Hiermit heben wir grafisch Objekte hervor.
PDF-Formulare am Mac ausfüllen und unterschreiben
Vorgefertigte PDF-Formulare können wir einfach durch Klick auf das vorgesehene Textfeld ausfüllen. Über Ablage -> Exportieren sichern wir das bearbeitete PDF.
Sogar das Einfügen unserer Unterschrift ist möglich. Das ist praktisch, wenn wir zum Beispiel ein Dokument per Mail erhalten haben und auf gleiche Weise unterzeichnet zurückschicken müssen. Hierzu können wir unsere Unterschrift auf Papier mit der Mac-Kamera abfotografieren oder auf dem Trackpad direkt einschreiben. Für letzteres empfehle ich, einen Tablet-Stift als Hilfsmittel zu verwenden.
Die Unterschrift ist nach Klick auf „Fertig“ in der App hinterlegt und kann einfach angeklickt werden. Position und Größe sind nun im PDF-Dokument änderbar.
PDF bearbeiten: Text markieren, hervorheben
Textstellen in PDFs farbig hinterlegen, durchstreichen und unterstreichen ist Pflichtübung eines jeden ordentlichen PDF-Readers. Natürlich kann dies auch die Vorschau, und wir müssen nicht einmal die Werkzeugleiste öffnen. Sie verbirgt sich hinter der Stiftspitze.
Per Klick auf die Stiftspitze aktivieren und deaktivieren wir den Markierungsmodus – blau eingefärbt heißt, alle folgenden Mausklicks im Text malen in das Dokument. Die Eigenschaft (farbig hinterlegen, durchstreichen, unterstreichen) definieren wir über den kleinen Pfeil neben dem Button.
Möchten wir „handschriftlich“ farbige Eintragungen vornehmen, wählen wir den Stift, der sich in der oben vorgestellten Werkzeugleiste befindet.
Nächste Seite: So verändern wir die Seiten-Reihenfolge von PDFs und weitere Themen.